Set up Vendors
The Vendors section allows you to add and/or modify inventory vendors.
Vendor is noted as both vendor and supplier in the Inventory Module. They are one and the same.
- Add an Inventory Vendor
- Edit an Inventory Vendor
- Delete an Inventory Supplier
Add an Inventory Vendor (Supplier)
If you want to add an inventory vendor, perform the following steps:
-
Click Admin > Inventory > Vendors. The Inventory Vendors screen opens.
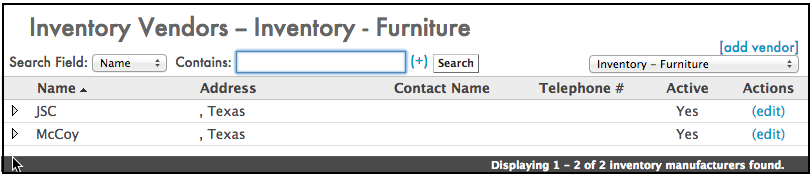
-
Click the [add vendor] link in the upper-right corner of the Inventory Vendors screen. The Add Inventory Supplier screen opens.
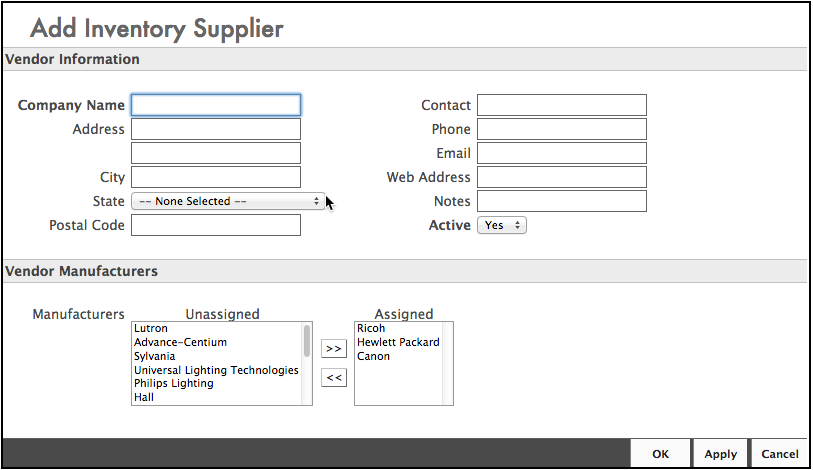
-
Enter the applicable information about your vendor (e.g. Company Name, Address, etc.).
Make sure that if you want the inventory supplier (vendor) to be immediately available, then make sure the Active drop-down field is toggled to Yes.
-
After you have entered all of the applicable information, click the Apply button to save the changes. Click the OK button to return to the Inventory Vendors screen.
Edit an Inventory Vendor (Supplier)
If you want to edit an inventory vendor, perform the following steps:
-
Click Admin > Inventory > Vendors. The Inventory Vendors screen opens.
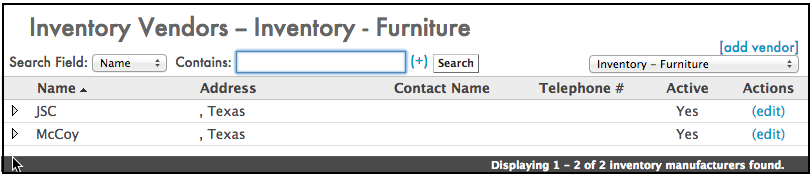
-
Click the edit link to the right of the vendor you want to edit. The Edit Inventory Supplier screen opens.
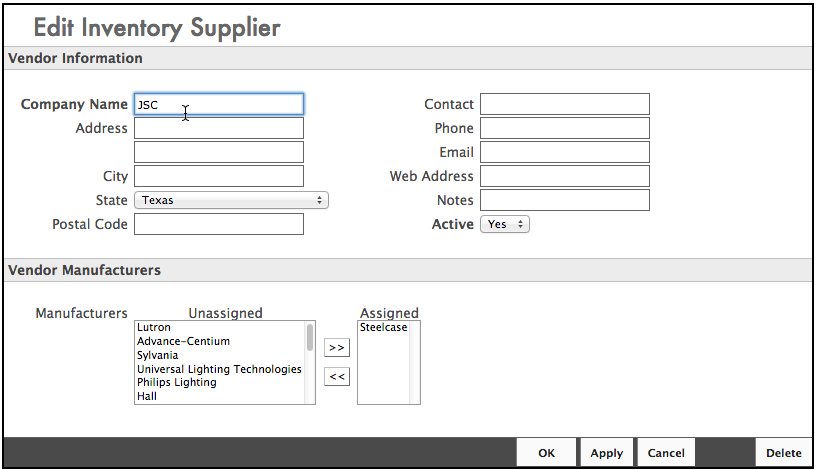
-
Enter any updated information about your inventory supplier and click the Apply button to save any changes.
-
Click the OK button to return to the Inventory Vendors screen.
Delete an Inventory Vendor (Supplier)
If you want to delete an inventory vendor, perform the following steps:
-
Click Admin > Inventory > Vendors. The Inventory Vendors screen opens.
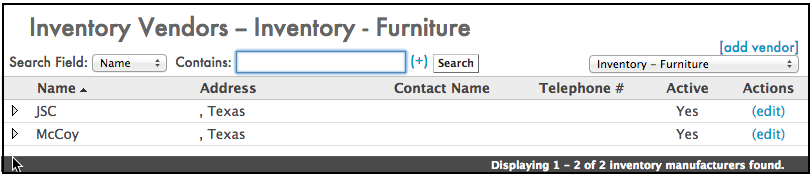
-
Click the edit link to the right of the vendor you want to delete. The Edit Inventory Supplier screen opens.
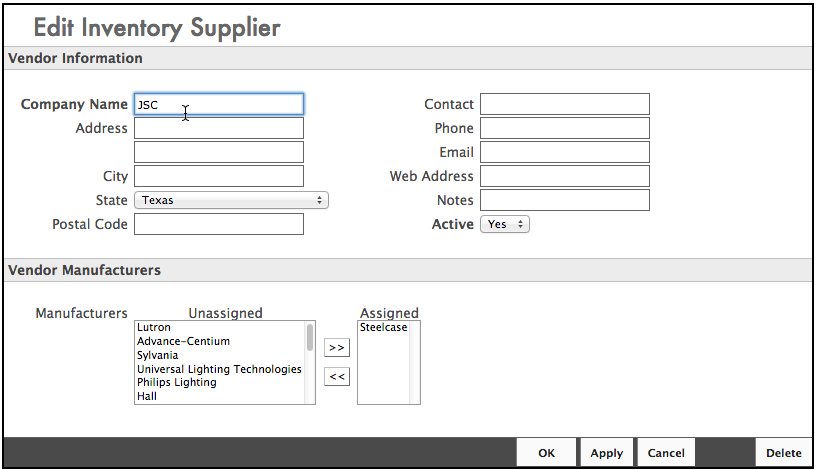
-
Click the Delete button. A confirmation window opens to verify you want to delete the supplier. Click Yes to continue deletion.
This cannot be undone. Make sure that you want to delete the supplier. Otherwise, you will need to recreate it as a new supplier.
