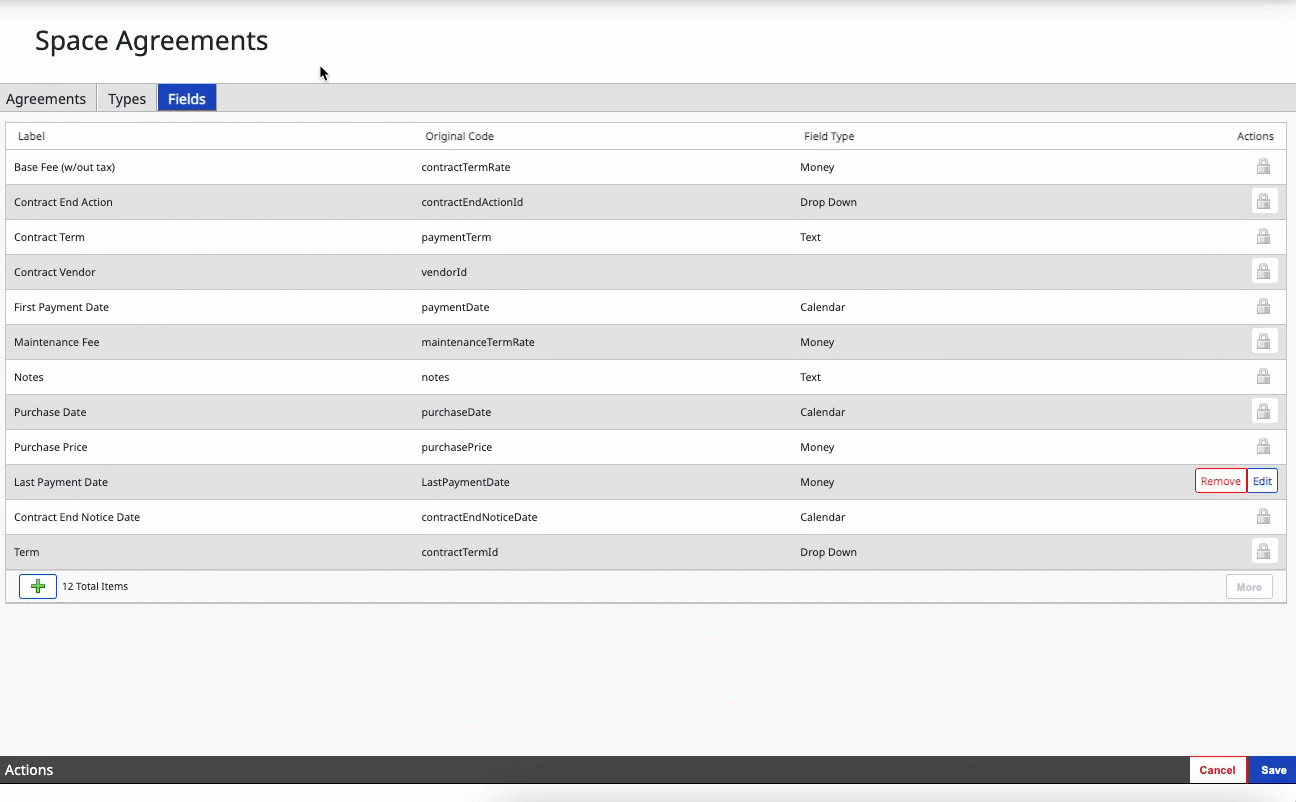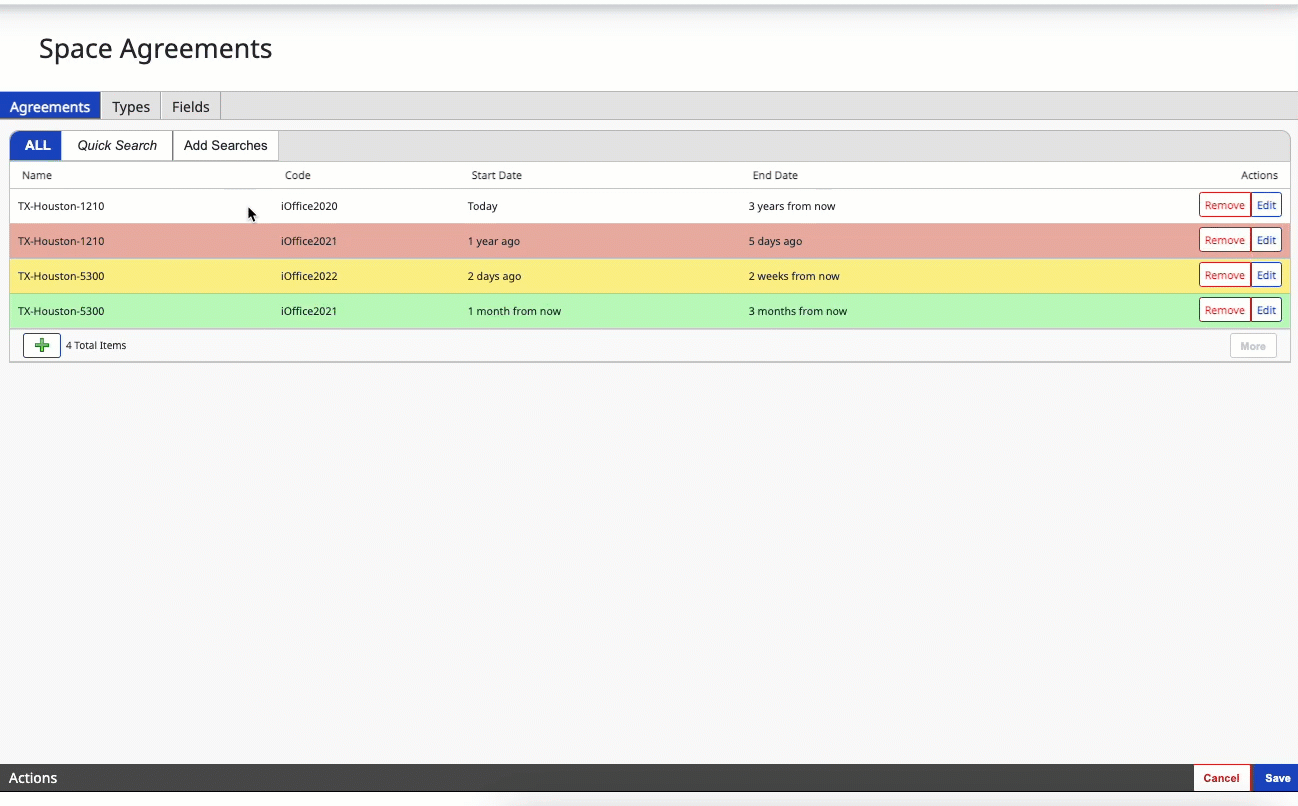Set up Space Agreements
Level: Administrator
Your Administrator can add any new agreements, leases, or contracts. Additionally, they can edit or remove existing space agreements.
- Navigate to Admin > Space > Agreements.
- In the agreements tab all existing contracts, and addendums displays.
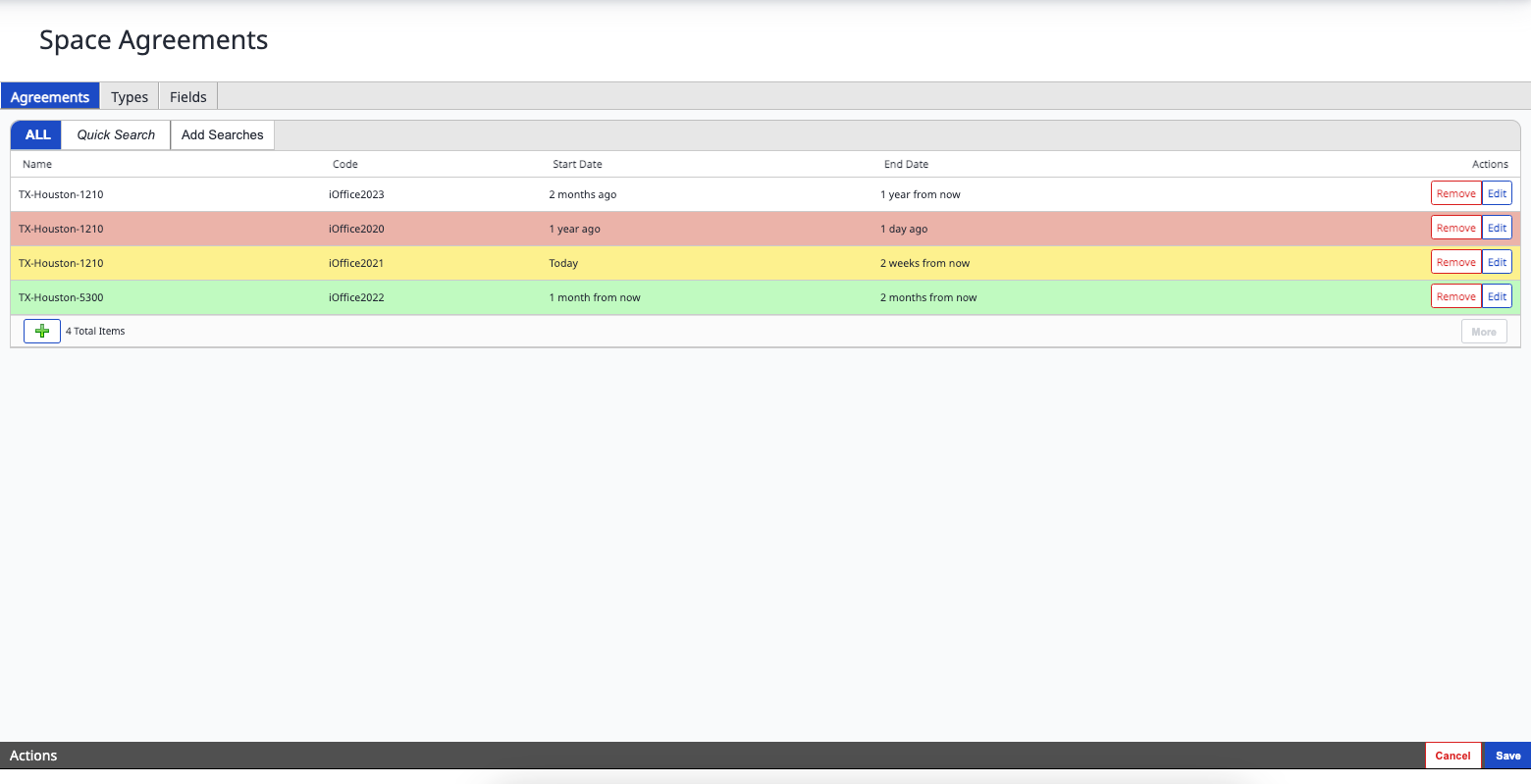
Contract information is color-coded based on expiration date.
- Red - The contract or addendum has expired past the End Date.
- Gray - Within the contract start and End Date.
- Yellow - The contract or addendum is within 30 days of expiration of the End Date.
- Green - The contract or addendum is within 1 day of being in effect of the Start Date.
The Space Agreements screen has the following tabs:
- Agreements
- Types
- Fields
Agreements Tab
Quick Search
Agreements can be quickly filtered by using the Quick Search button. To use the quick search function do the following.
1. Click the Quick Search button.
2. Select whether to match on any filters or all filters.
3. Choose the filter by selecting the filter type.
4. Select a filter statement.
5. Fill in the input field for the search.
6. Click the search field.
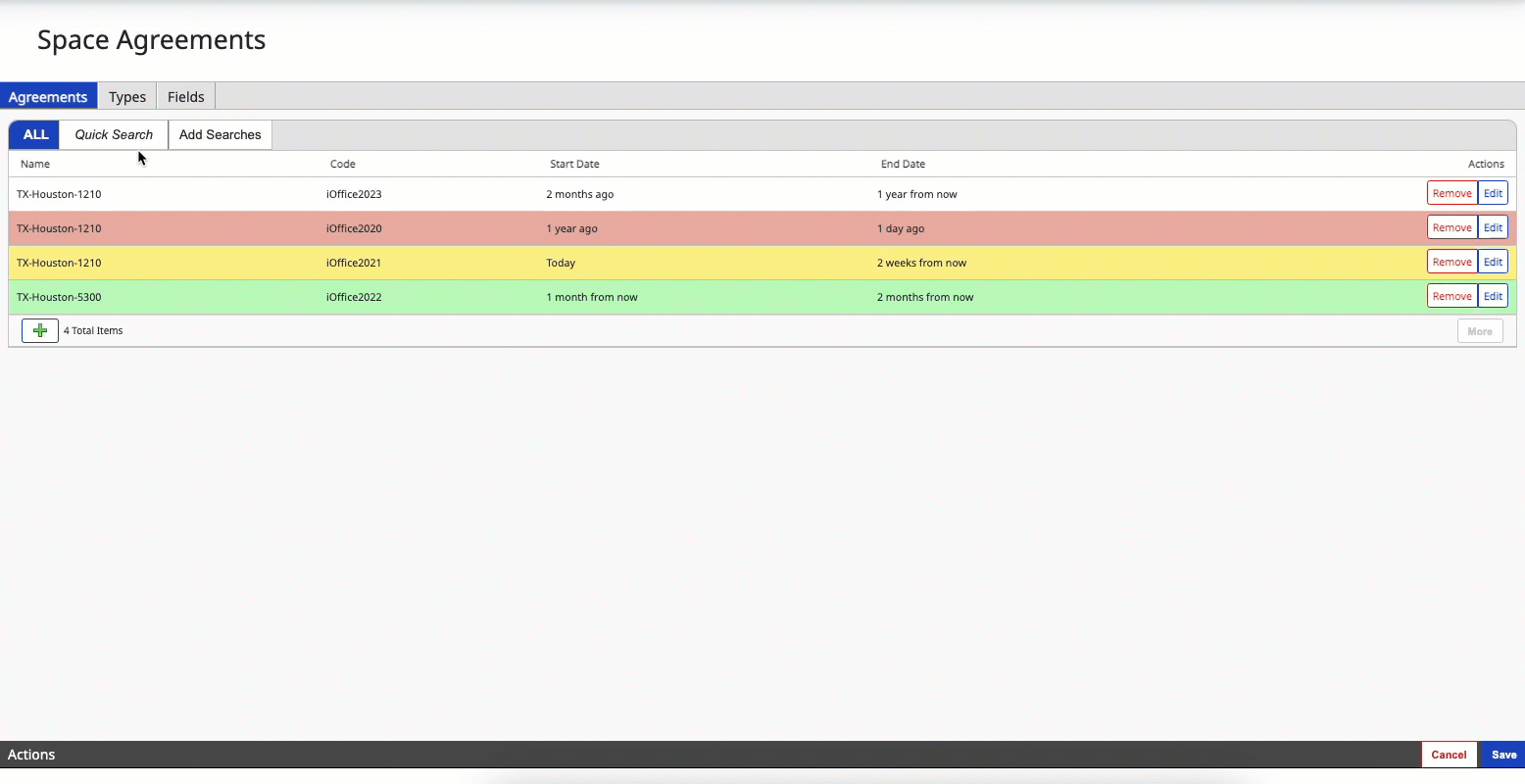
Add Search
To add a search field to the toolbar for later searches do the following steps.
1. Click the Edit Searches tab.
2. Click the Add icon.
3. In the Name field type a name.
4. Click the dropdown next to Availability, choose a Availability.
5. Choose a Matching Type by clicking.
6. Click the New Filter field.
4. Select a filter statement.
5. Fill in the input field for the search.
6. Click the OK button.
7. Click the Save button.
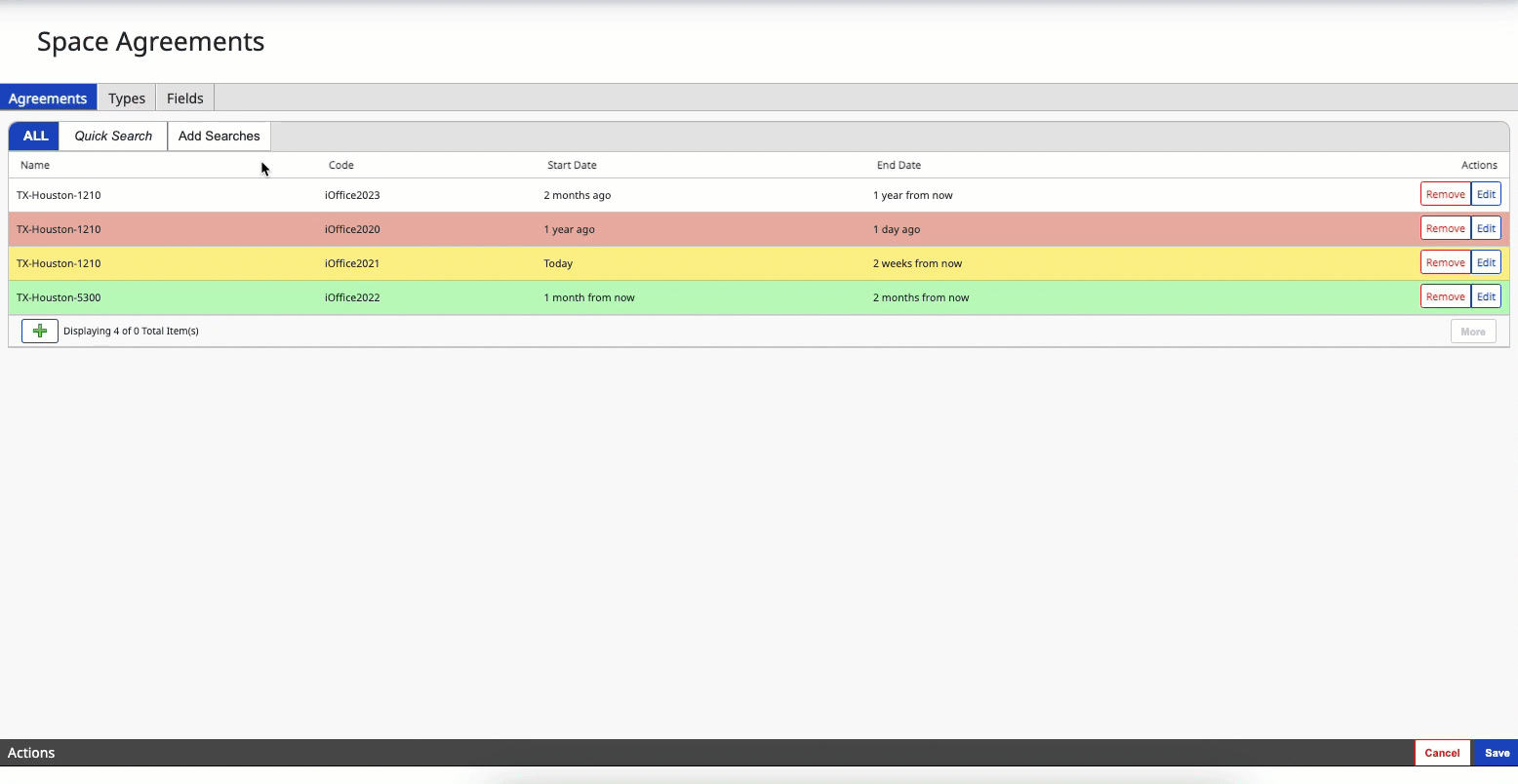
After the new search filter is added it can be accessed on the tool bar, click the filter button.
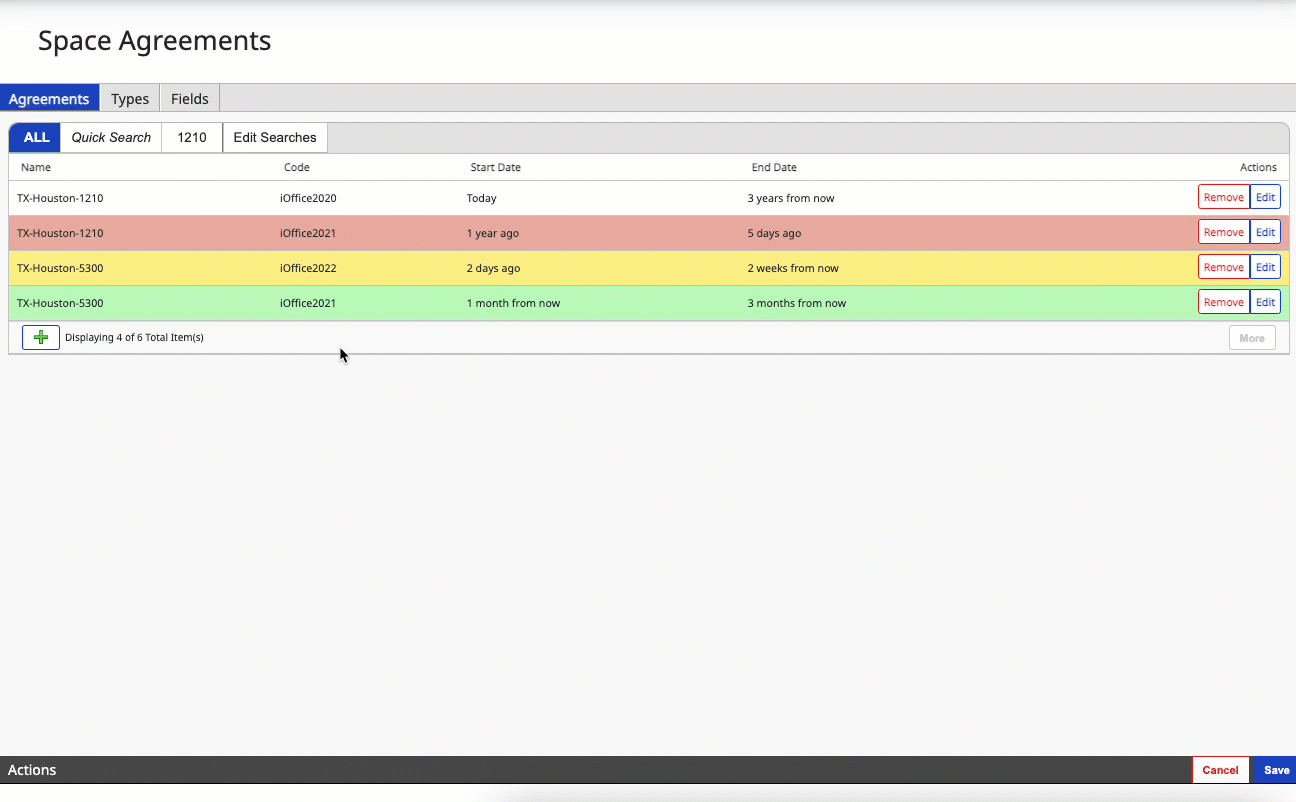
Remove Search
To remove a search filter do the following steps.
1. Click Edit Searches.
2. Click Remove.
3. On the confirmation screen click the Remove.
4. Click the Save button.
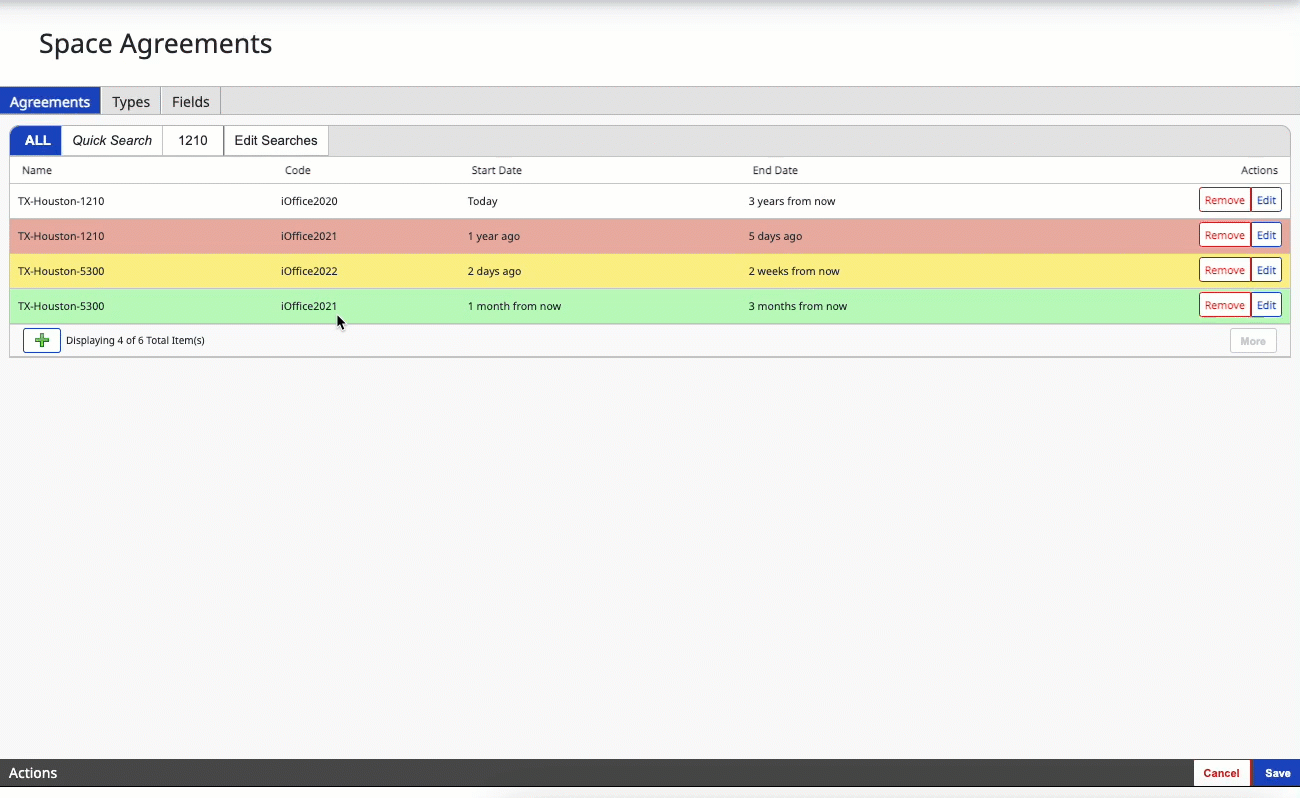
Add Agreement
1. Click the Add  icon.
icon.
2. Fill out the appropriate fields for agreement.
3. Click the OK button.
4. Click Save at the bottom right-hand corner.
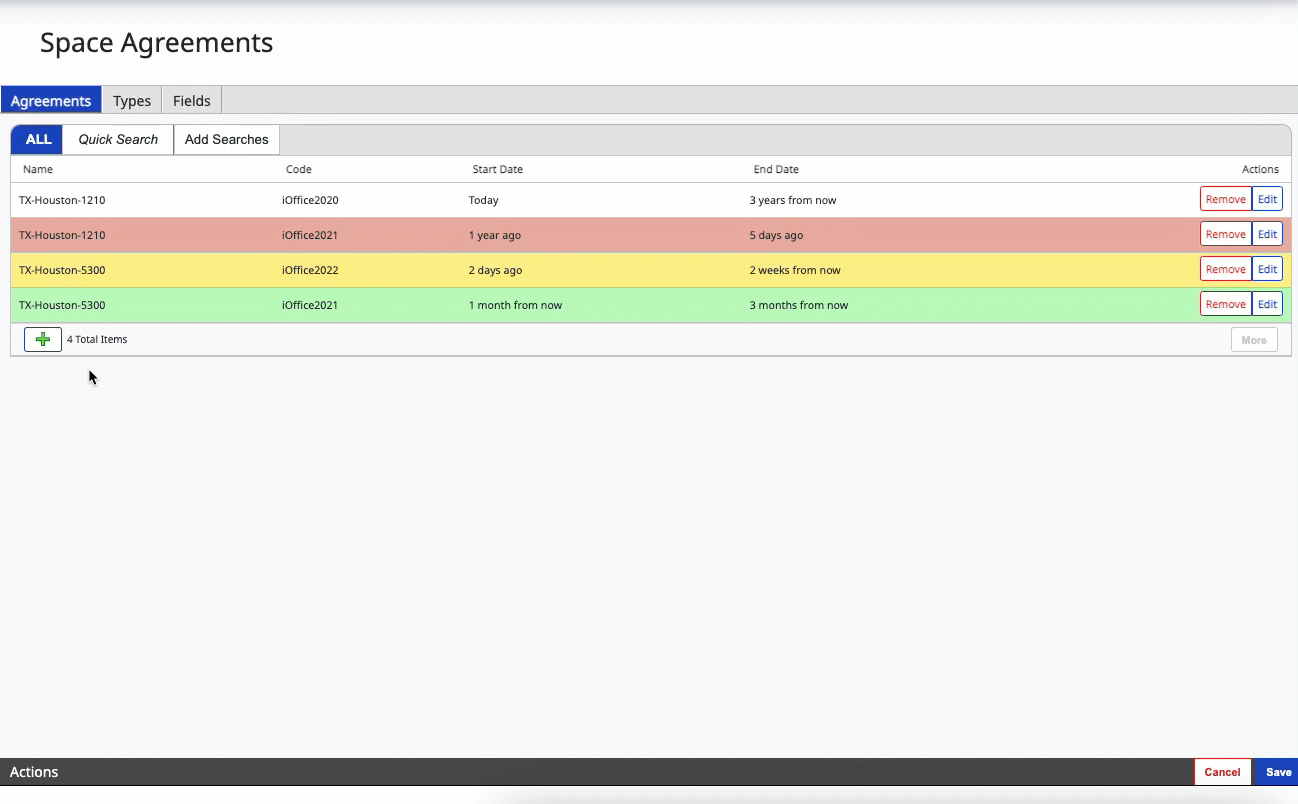
Remove Agreement
1. Click the Remove button. The confirmation dialog displays.
2. Click the Remove button.
3. Choose Save at the bottom right-hand corner.
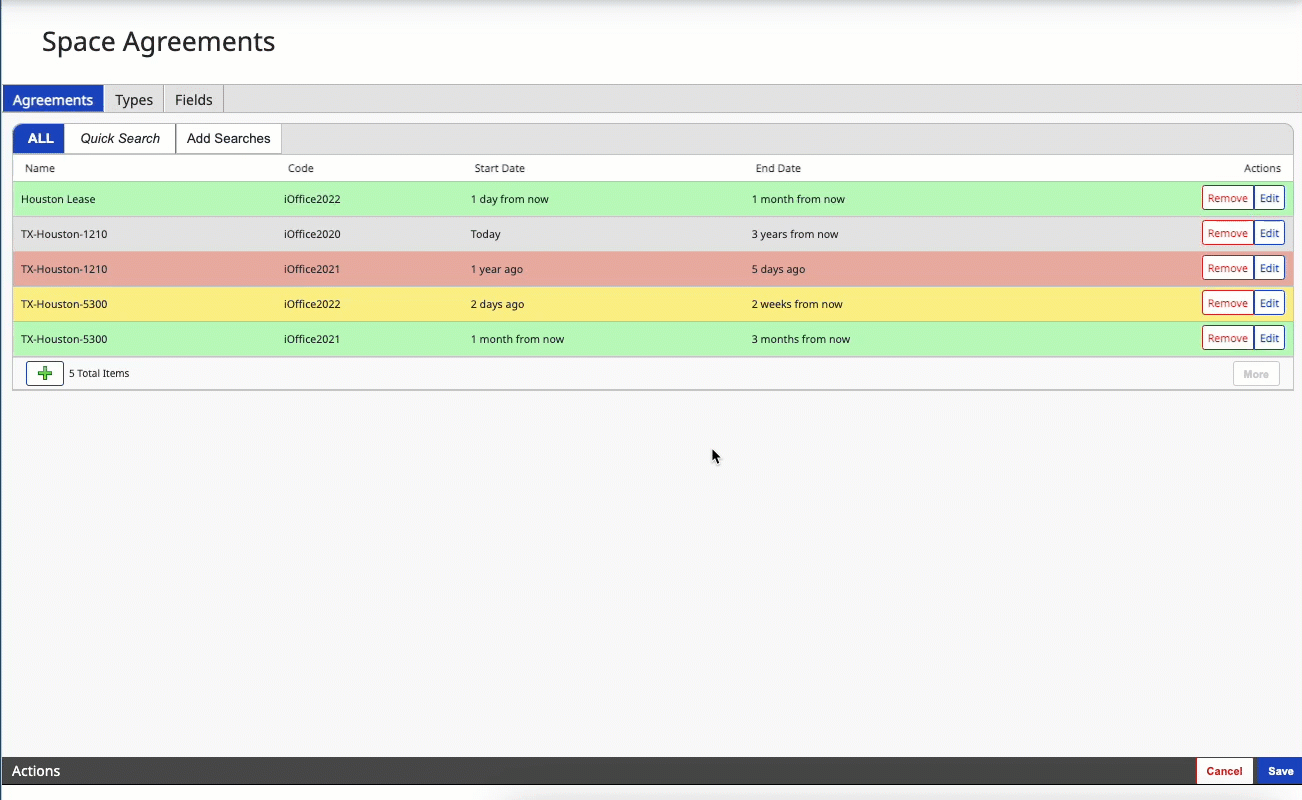
Types Tab
Click the Types tab. The Agreement Types display.
Add Agreements Types
Agreement types can be added by doing the following.
- Click the Add
icon.
- In the Name field, enter the Agreement type name.
- From the drop down menu in the form builder select a field, then click the Add
icon.
- Click the Save button at the bottom right hand corner.
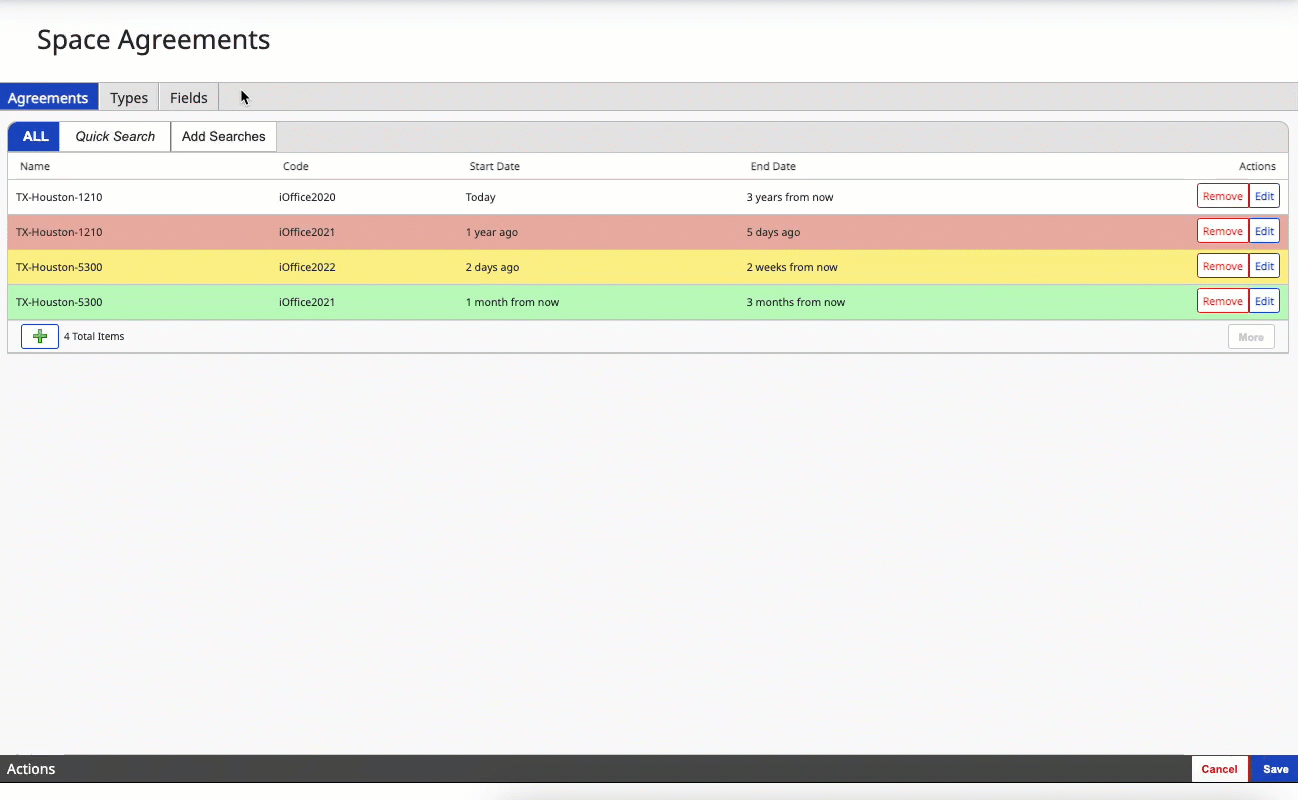
Edit Agreement Types
To edit a agreement type do the following steps.
- Select the Types tab
- Click the Edit button
- Make necessary changes.
- Click OK
- Click the Save button at the bottom right hand corner.
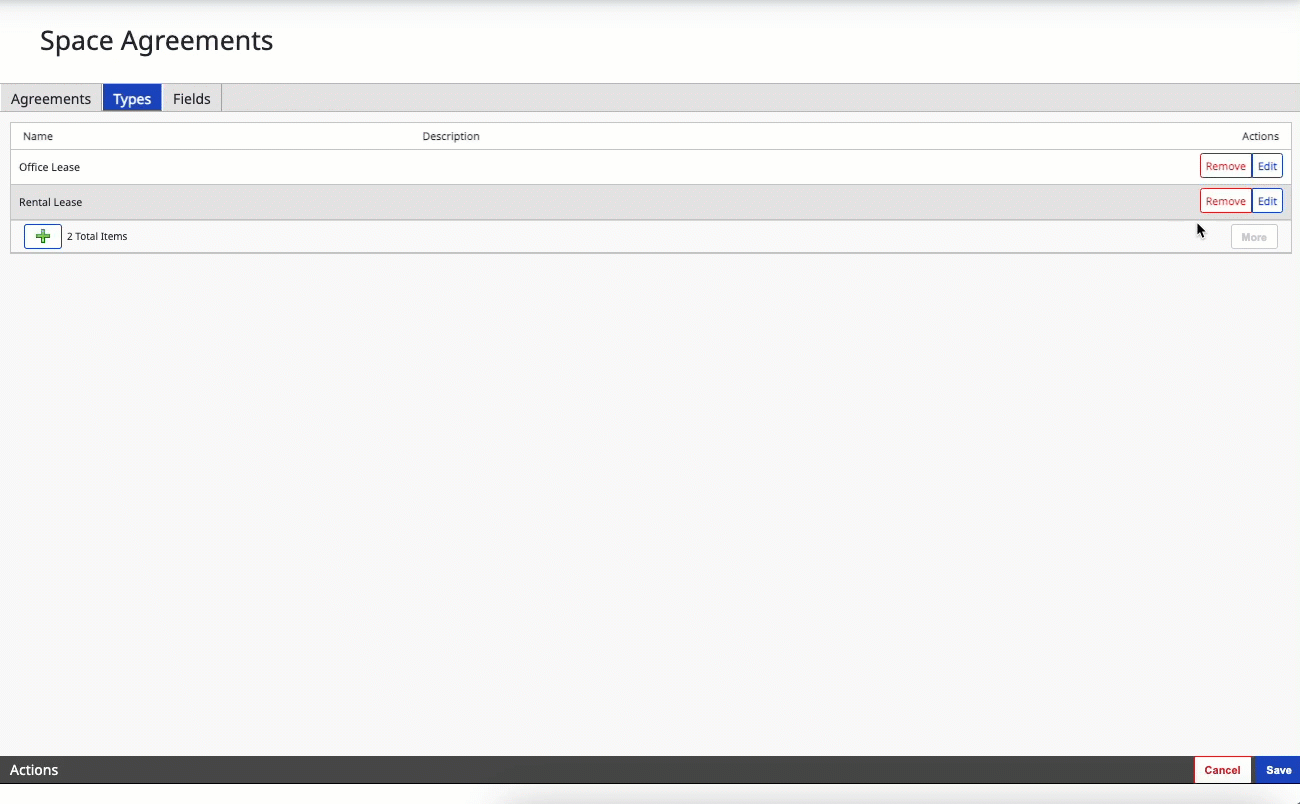
Remove Agreement Types
To remove agreement types do the following steps.
- Select the Types tab
- Click the Remove button
- Click OK button.
- Click the Save button at the bottom right hand corner.
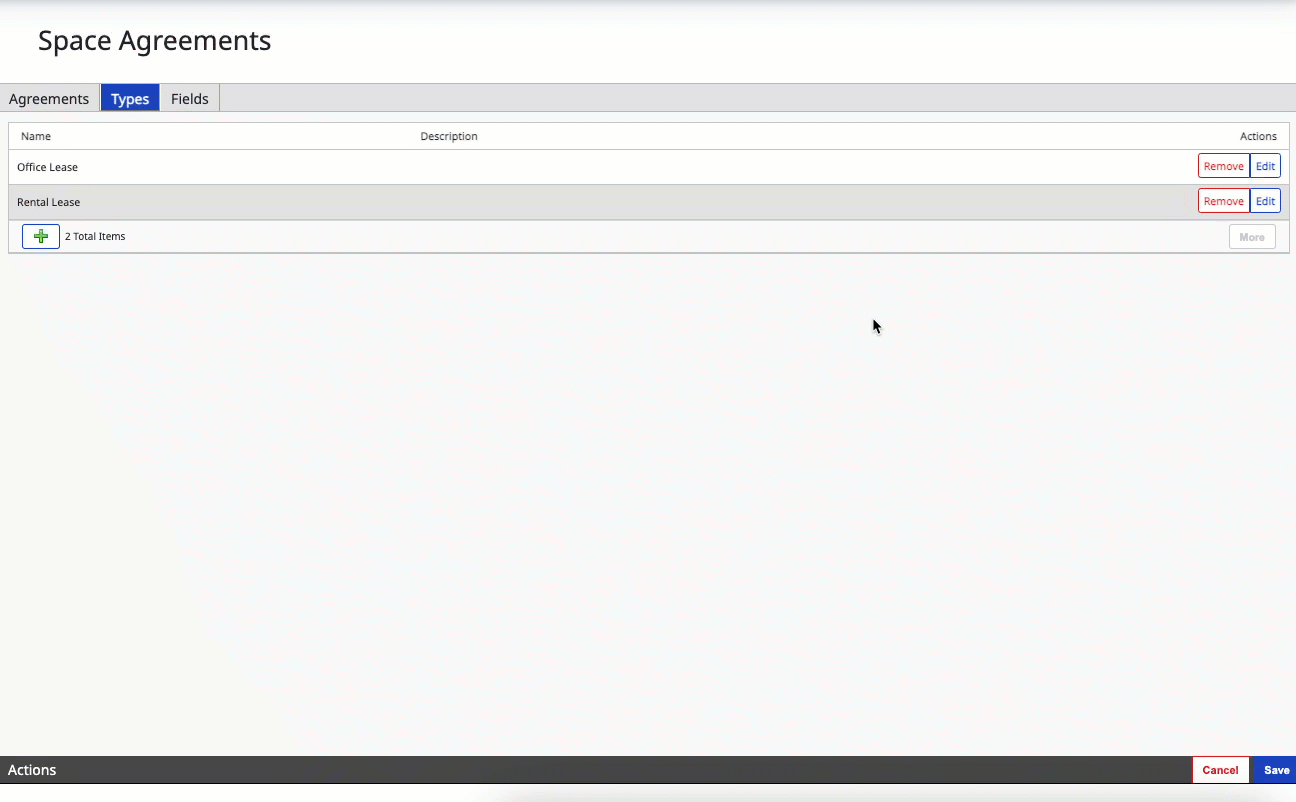
Fields Tab
Click the Fields tab. The Agreement Fields displays.
On this tab, you can view, add, edit, and remove fields used to build a space agreement. Note that the custom fields can added at the site level.
Add Agreement Fields
To add a field do the following steps.
-
To create a field, click the Add
icon.
-
Input a name in the Name field.
-
In the Type dropdown select a field type.
-
Click OK.
-
Click the Save button at the bottom right hand corner.
Remove Agreement Fields
To remove a field do the following steps.
- Select the Fields tab.
- Click the Remove button.
- Click the Save button at the bottom right hand corner.