Change Operator Status
The operator status is used to track the ticket from the initial request to completion, and the operator can use different statuses to communicate with the requester. We recommend you encourage your Operators to update the ticket status as they work on the service request.
Notifications can be sent to the requester based on various status updates and these can be enabled for your site. Learn more in Push Email Notifications.
Also, you can track the performance metrics and time spent on the service request in the Insights module.
Access the Service Request Queue
- Navigate to Service Request > Request Queue.
- For the service request you want to edit, click the Edit button.
Assign an Operator to the Ticket
From the Service Request Detail screen, complete the following:
- From the Assign Operator drop-down, select the operator.
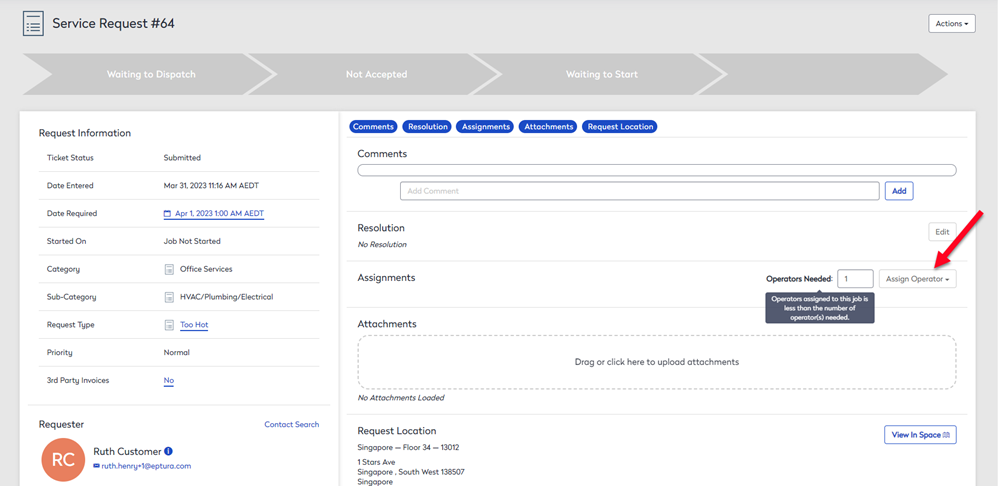
- You will be able to search for and select an operator.
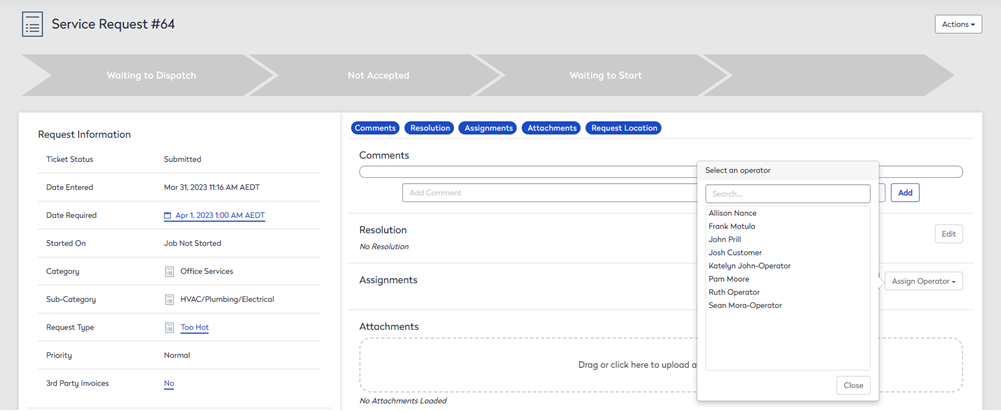
When an operator is selected from the list, the operator is added to the ticket immediately.
Accept or Reject a Request
After an operator is assigned to the ticket, the operator can accept or reject the assignment.
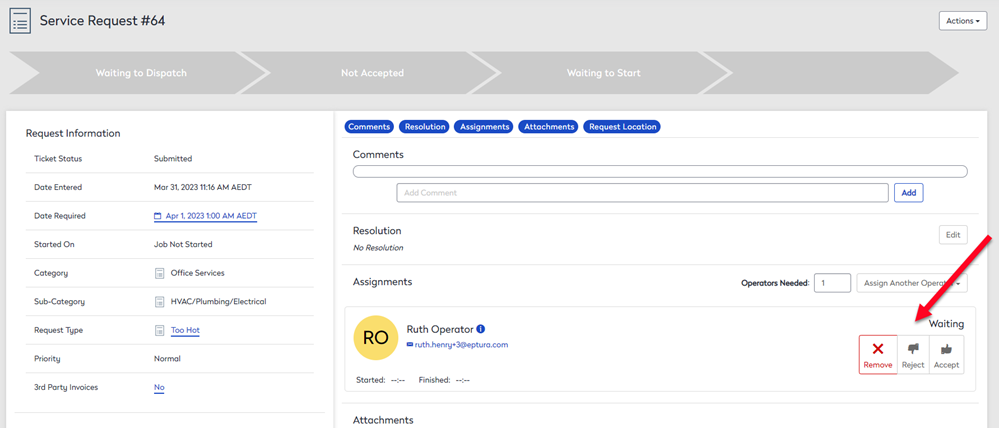
From the Assignments area, you can either:
- Click the Accept button to accept the assignment. When the request is accepted, the status updates to Accepted and Operator status as Assigned.
- Click the Reject button and this displays the Operator status as Rejected.
- Click the Remove button and this will remove the Operator from the ticket.
Service request preferences can be defined to accept tickets for operators automatically. If the auto-accept feature is enabled, operators are not allowed to reject requests and do not need to accept requests manually.
Start Work on a Request
When an operator is ready to begin working on a request, they can update the status.
- Click the Start button to start work on the ticket.
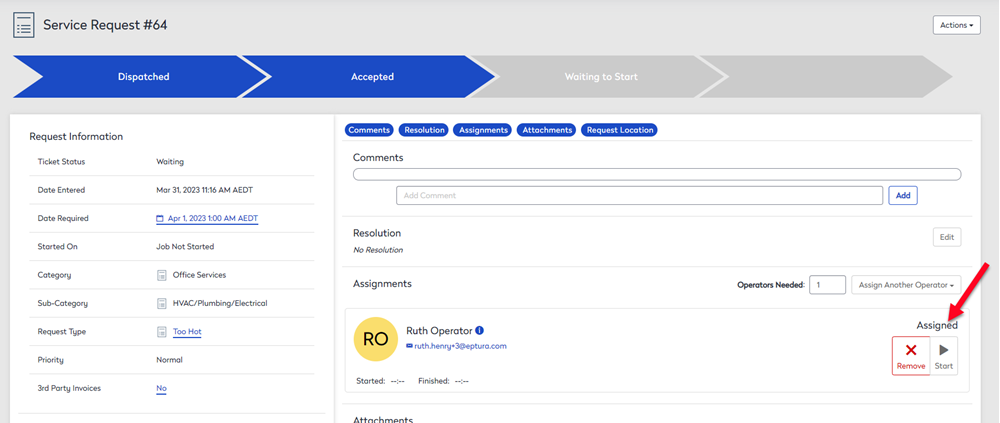
The ticket's status and the Status Bar is updated to In Progress.
Put a Request on Hold
If the operator accepts work on a ticket but is prevented from completing the ticket, the operator can place the ticket on hold. For example, if the operator is waiting on a part that is not in inventory.
- Click the Hold button to place the ticket on hold.
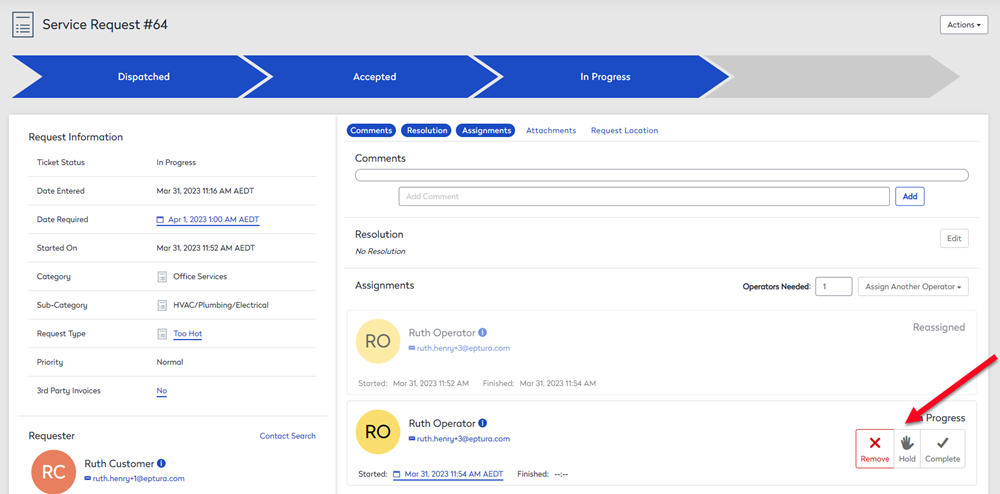
The ticket's status and the Status Bar is updated to On Hold.
When the part arrives, the operator can resume work on the ticket. Click the the Continue button and the ticket is reassigned to the operator, and the operator can begin work on the ticket.
Complete Work on a Request
When the operator finishes the request, they can change the status to complete.
- Click the Complete button. The Resolution dialog displays.
- In the Resolution field, enter the resolution description.
- Click the Complete button.
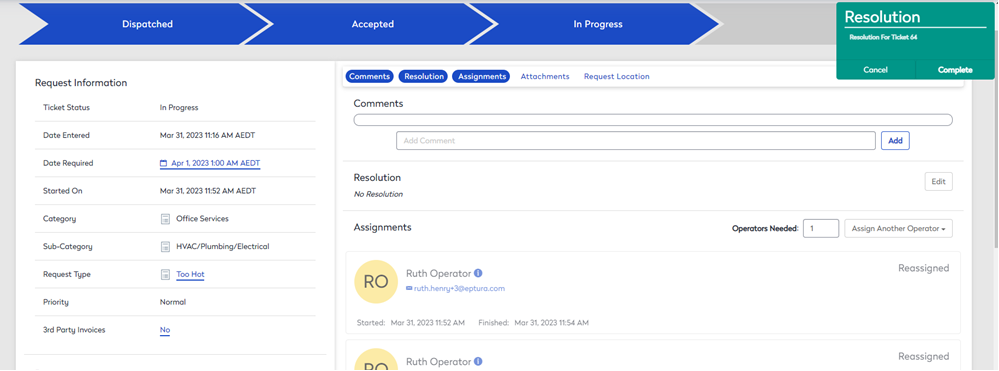
The ticket status is updated to Complete, and the Service Request Queue screen displays automatically, allowing you to proceed to the next ticket.
If more than one operator is required to complete the ticket, the ticket status is marked as Complete when the final required operator is marked as Complete.
