Using the Stacking Diagram
The Stacking Diagram is used to analyze your space in a "stacked" format, which allows you to view floor-by-floor space utilization for the building, including overall capacity statistics. Using the Stacking Diagram, you can view the distribution of rooms and room types across floors, the amount of vacant space on each floor, the number of users on each floor, and so on. You can even plan moves between floors and buildings using this screen. The Stacking Diagram is highly interactive, allowing you to view and update a report each time a field or option is changed.
- View the Stacking Diagram
- Building
- Show
- Show People
- Show Spaces
- Show Area
- Group By
- View the Floor
- View Space Type/Allocation Details
- View the Stacking on the Floor plan
- View the Sidebar to show the Legend
- Working with Move Plans
- Open an Existing Move Plan
- Create a Forecast Move Plan
- Create a new Move Plan - You can plan moves across buildings and these plans are in a planning area and will not affect your data in your Space Module.
- Working with the Shelf to move Department or Team - The Shelf is where you can temporarily drag and drop groups of people without adding them to any floor or building. Then you can switch to a different building in your portfolio and move the people to the new location.
- Move a Department/Team to the Shelf
- Move a Department/Team to another Floor
- Move Department/Team to another Building's Floor
- Split a Department or Team - If you need to split a department/team and move it.
- Move Plan Options
- Reset the Move Plan's Changes
- Save a Copy of a Move Plan
- Delete a Move Plan
- Print a Move Plan or save it as a PDF
- Enter or Exit Fullscreen
- Close the Move Plan
- View the Move Plan's Details
- Go Action your Move Plan
- Create Move Request
View the Stacking Diagram
To access the Stacking Diagram screen, complete the following:
- Navigate to Move > Stacking Diagram. The Stacking Diagram screen displays.
- From the Building drop-down, select the building for which you want to view information.
- From the Show drop-down, select either People, Rooms, or Area.
Show People
The default view is to display floor information for People grouped by Department.
- Click the More Actions
 icon to display the advanced fields.
icon to display the advanced fields.
The Stacking diagram can further display:
- For the Calculate toggle, either select count or percent; this is the percentage of total space on the floor. The calculation is the overall usage of the floor.
- For the Lowest Depth Available toggle, either select hide or show lowest allocation depth.
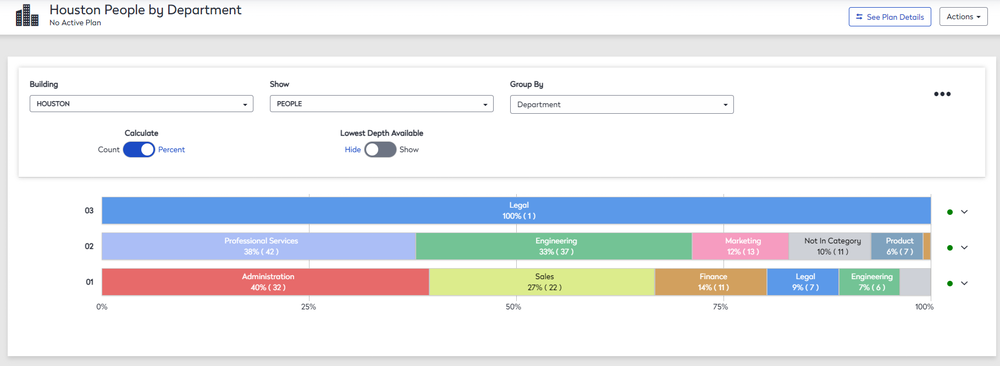
When you show the lowest depth of the allocation, then the diagram displays the following.
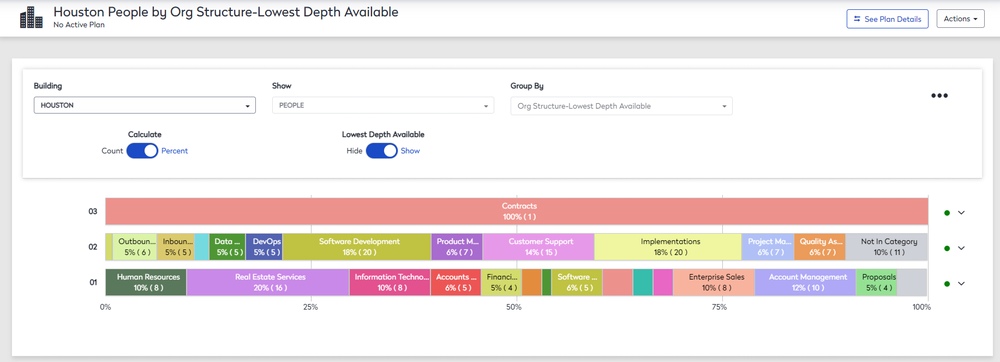
Show Spaces
The Stacking diagram can further display:
- For the Calculate toggle, either select count or percent; this is the percentage of total space on the floor. The calculate is the overall usage of the floor.
- For the Non-occupiable Spaces toggle, select either hide or show non-occupiable spaces.
- For the Vacant Spaces toggle, select either hide or show vacant spaces.
- From the Show Allocations For drop-down, select either: People and Spaces, People Only, or Spaces Only.
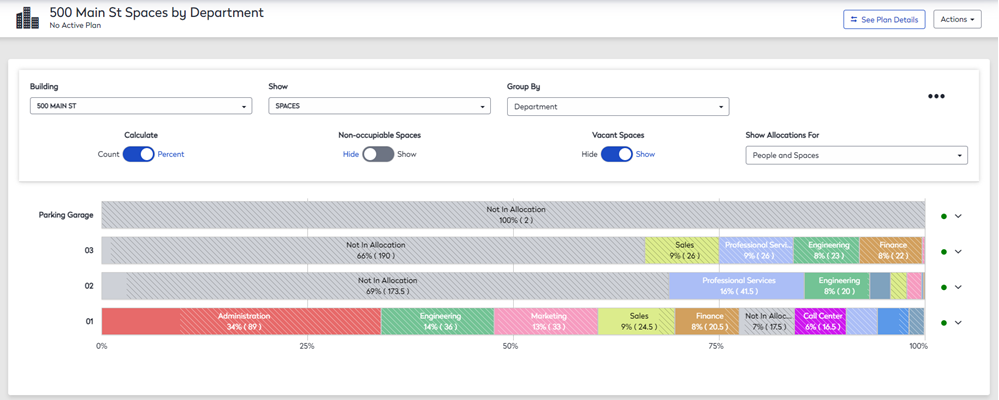
Show Area
The Stacking diagram can further display:
- For the Calculate toggle, either select count or percent; this is the percentage of total space on the floor. The calculation is the overall usage of the floor.
- For the Non-occupiable Spaces toggle, select either hide or show non-occupiable spaces.
- For the Vacant Spaces toggle, select either hide or show vacant spaces.
- From the Show Categories For drop-down, select either: People and Spaces, People Only, or Spaces Only.
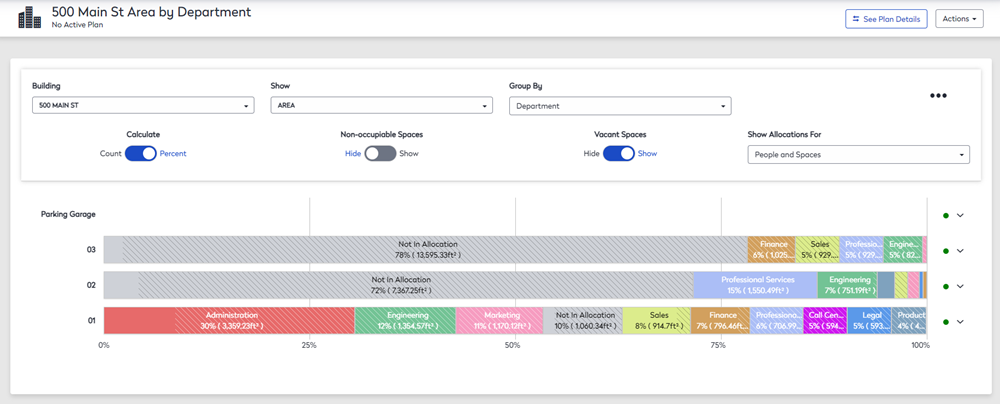
Grouped By
- From Grouped By drop-down, select the group. For example, Space Type, Org Structure, Cost Center, Campus, Region. These are based on the space types and alloations that are set up by your Administrator.
For example, the Spaces are grouped by the Space Type.
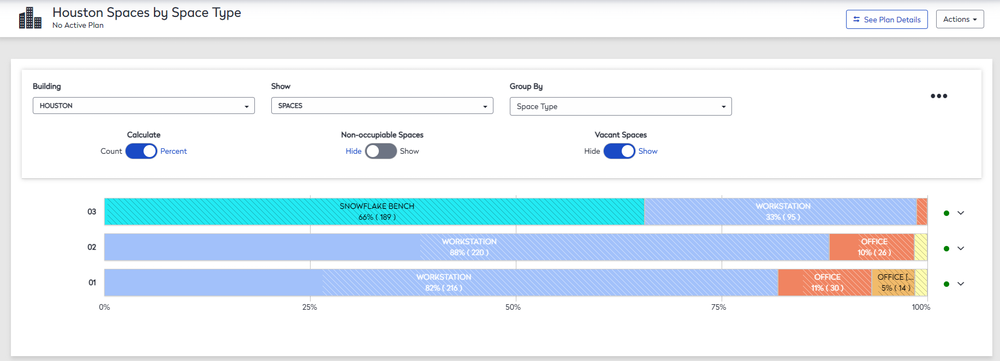
View the Floor
You can view the floor's allocation details and stacking colors on the floor plan.
View Space Type/Allocation Details
To view even more detail for a Space Type/Allocation, hover over floor's group by section. This displays details, such as occupied, vacant,
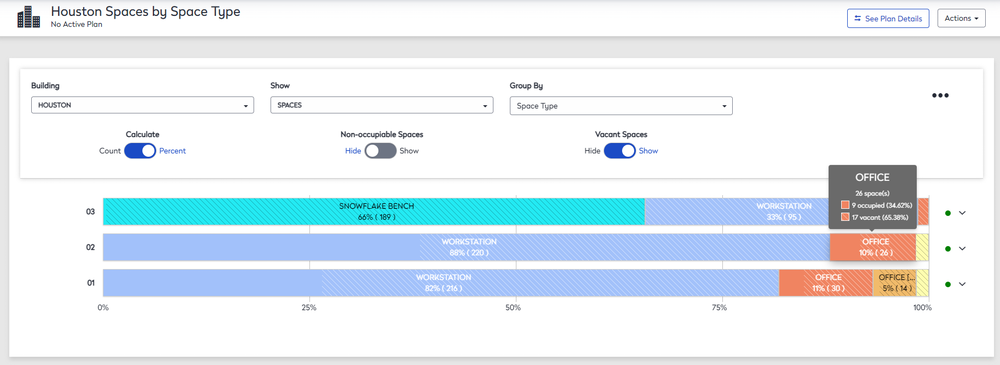
View the Stacking on the Floor plan
Click the floor's Expand  icon and the floor plan displays with the stacking colors, where you can see the people and spaces.
icon and the floor plan displays with the stacking colors, where you can see the people and spaces.
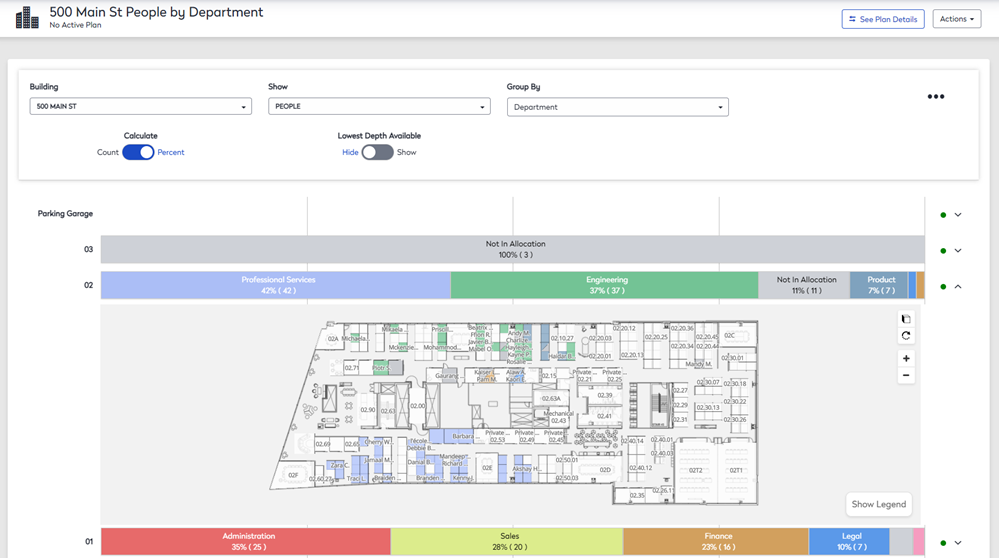
View the Sidebar to show the Legend
You can display the Sidebar that contains the capacity legend.
- Click the Actions menu.
- Click the Show Sidebar option.
The sidebar displays the legend where you can see the capacity of each floor.
- Capacity Legend - The legend displays the capacity indicator lights definition and the department's colors.
- Over Capacity - Where a floor is over capacity and an indicator line displays.
- Capacity Indicator Lights - These are a quick indication of the capacity and they display as green, yellow, or red. Hover over the indicator to see the capacity statistics.
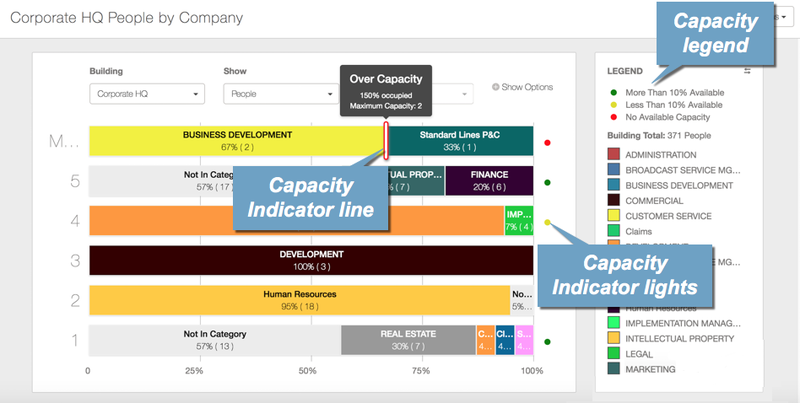
To hide the Sidebar, click Actions menu and then click the Hide Sidebar option.
Working with Move Plans
Open an Existing Move Plan
You can open an existing move plan.
- Click the Actions menu.
- Click the Option option. The Open Plan dialog displays.
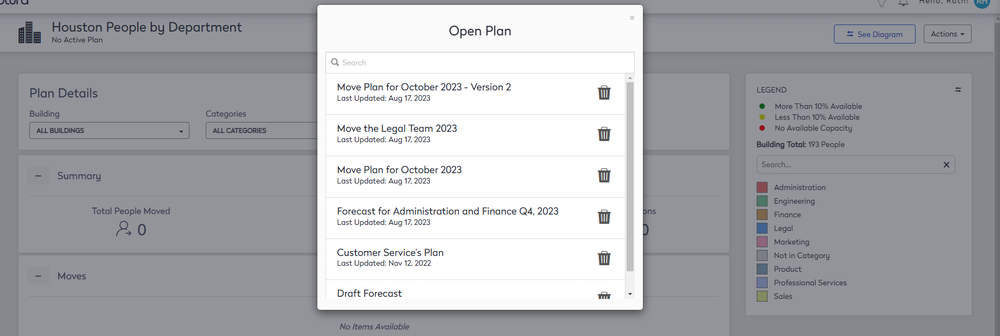
- Either select a move plan from the list or search for a move plan and then select it.
The move plan displays and now you can start working with the Shelf.
Create a Forecast Move Plan
You can create a forecast to predict the percentage or count increase or decrease for a building or department.
- Click the Actions menu.
- Click the Create a Forecast option. The Create a Forecast dialog displays.
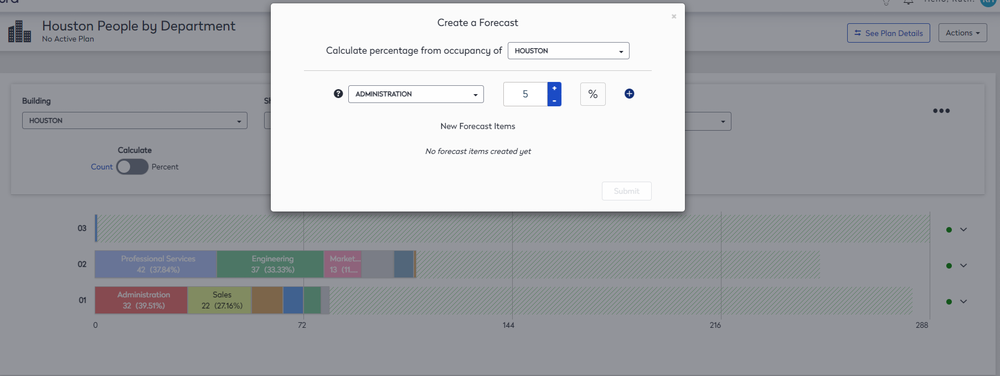
- From the Calculate percentage from occupancy of drop-down, select the building.
- From the Department drop-down, select either All categories in Department, All categories in (building), or a department.
- In the number spin box, enter or select the number.
- For the percentage or count toggle, either use the default % or click the %
 icon to change this to count
icon to change this to count  .
. - Click the Add
 icon.
icon. - If you want to add another department, repeat the steps 4 to 6.
- Click the Submit button. The Create a New Plan dialog displays.
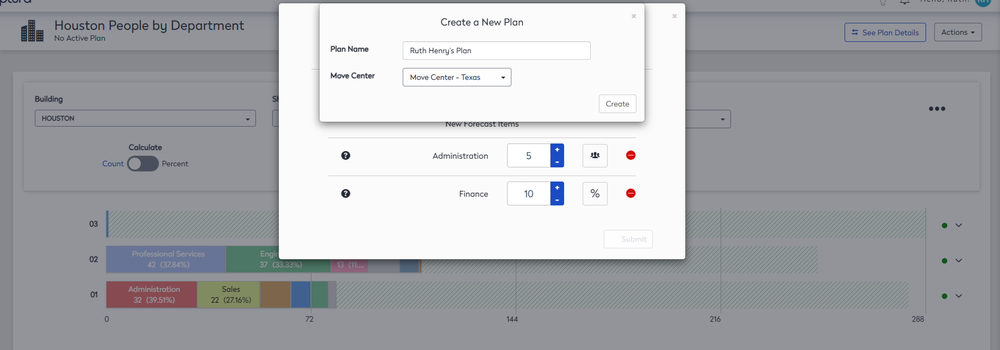
- In the Plan Name field, enter the name of the plan.
- From the Move Center drop-drop, select the center.
- Click the Create button.
The forecast move plan is created.
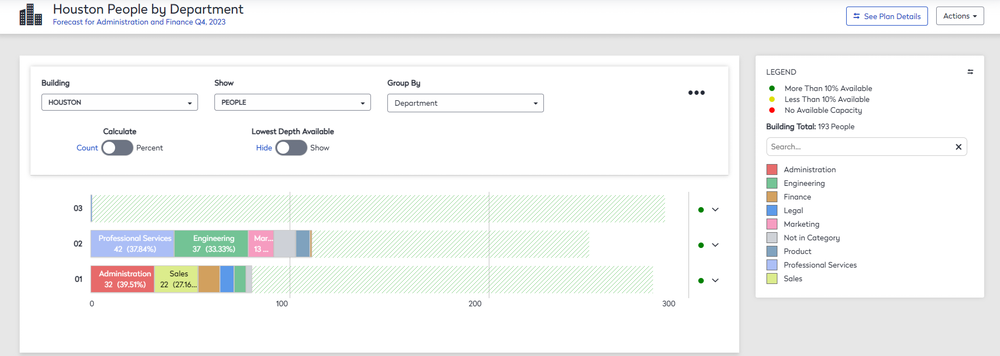
Create a new Move Plan
You can plan moves across buildings and these plans are in a planning area and will not affect your data in your Space Module.
The Shelf is where you can temporarily drag and drop groups of people without adding them to any floor or building. Then you can switch to a different building in your portfolio and move the people to the new location.
You can display the Sidebar that contains the capacity legend.
- Click the Actions menu.
- Click the Show Sidebar option. The Sidebar displays.
- Click the Switcher
 icon. The Shelf displays.
icon. The Shelf displays. - From the Stacking diagram, drag and drop a department/team to the the shelf. The Create a New Plan dialog displays.
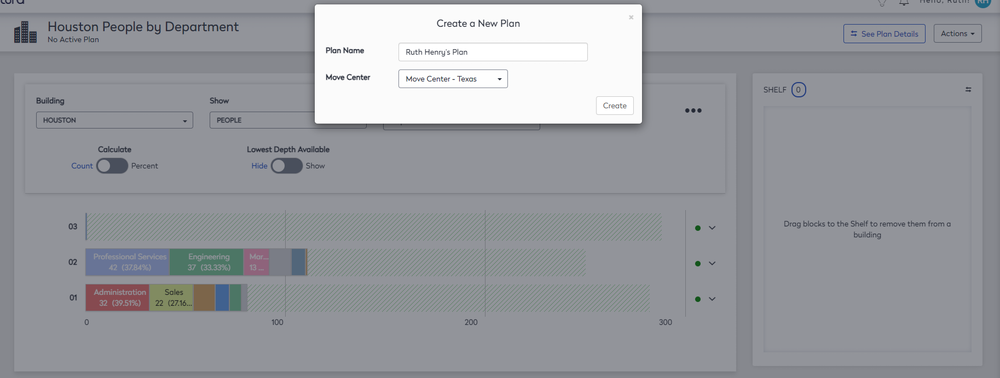
- In the Plan Name field, enter the name of the plan.
- From the Move Center drop-drop, select the center.
- Click the Create button.
The move plan displays and now you can start working with the Shelf.
Working with the Shelf to move Department or Team
When you have a Move Plan open and your Shelf contains department/team(s) then you can move them from the Shelf to either another floor or to another building's floor.
Move a Department/Team to the Shelf
- Drag and drop the department/team to the Shelf.
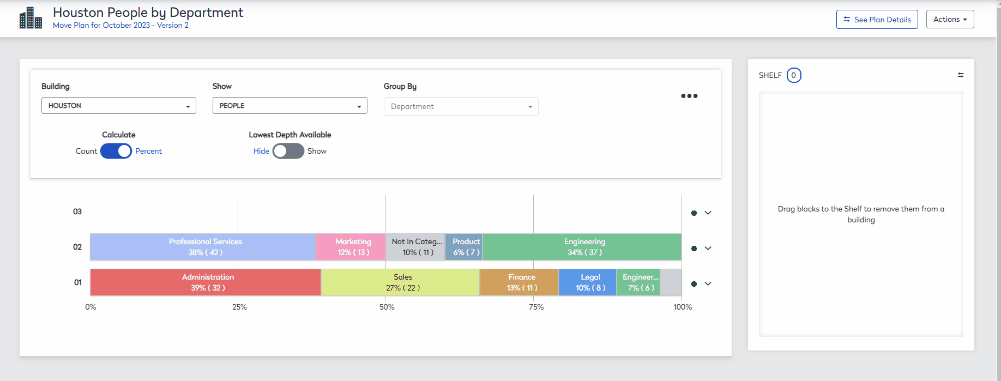
Move a Department/Team to another Floor
- Drag and drop the department/team from the Shelf to the floor.
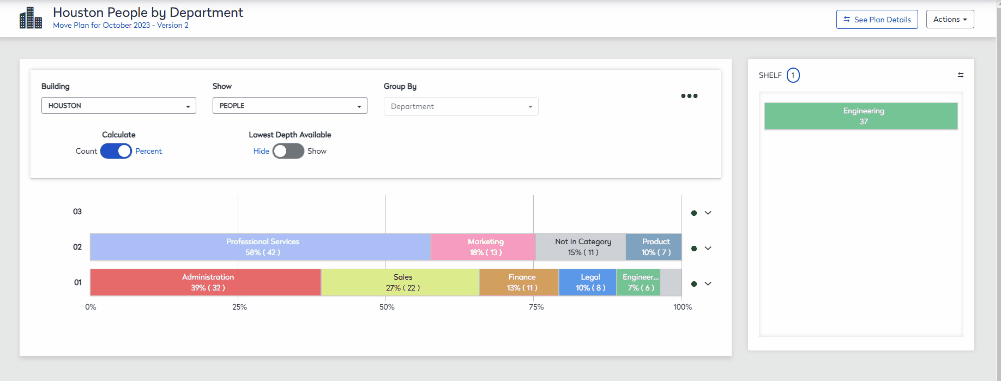
Move Department/Team to another Building's Floor
- From the Building drop-down, select the building.
- Drag and drop the department/team from the Shelf to the floor.
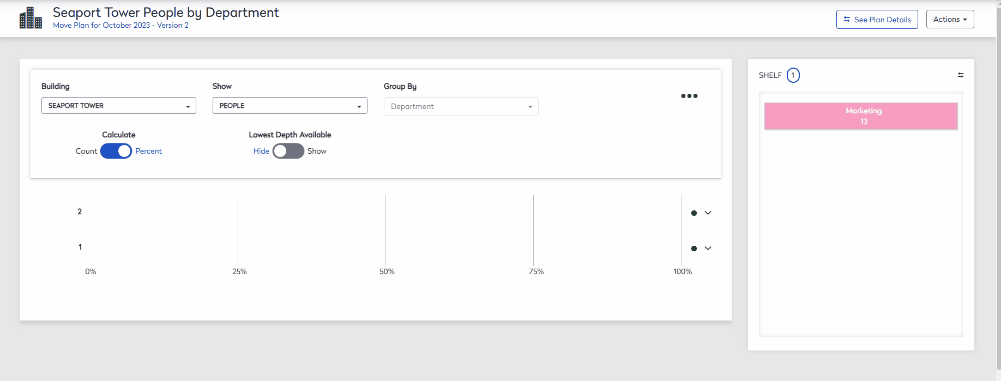
Split a Department or Team
If you need to split a department/team and move it.
From the Stacking Diagram, complete the following:
- Click on the department/team. The Split "team" dialog dialog displays.
- Either use the slider to alter the split count or enter in the split numbers.
- Click the Save button.
The split team displays in the Staking Diagram.
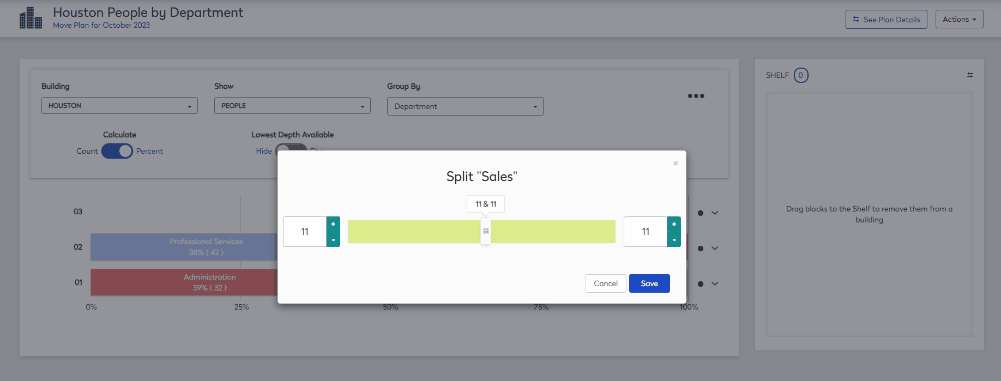
Reset the Move Plan's Changes
From the Stacking Diagram, complete the following:
- Click the Actions menu.
- Click the Undo All Changes option. The message, "Are you sure you want to undo all changes?
- Check the Include Forecasts check box if you want to reset forecast numbers too.
- Click the Yes button.
The Stacking Diagram is restored and any teams moved between buildings or floors are returned to their original location.
Save a Copy of a Move Plan
As you refine your Move Plan, you can copy the plan and make adjustments until you reach the final approved plan.
From an existing Move Plan, complete the following:
- Click the Actions menu.
- Click the Save a Copy option. The Save a Copy dialog displays.
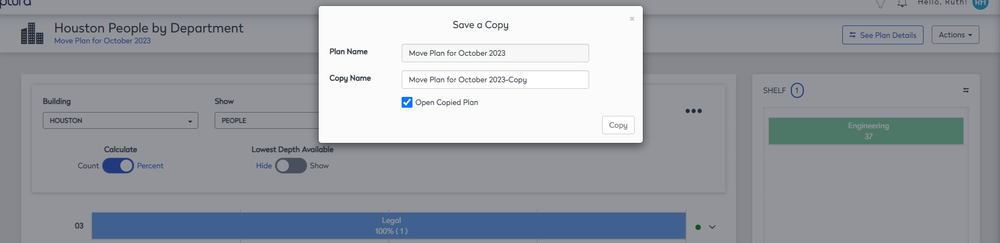
- In the Copy Name field, enter the name of the plan.
- By default, the Open Copied Plan check box is checked to open the duplicated plan.
- Click the Copy button.
Delete a Move Plan
If you no longer need a move plan, it can be deleted.
- Click the Actions menu.
- Click the Open Plan option. The Open Plan dialog displays.
- For the move plan you want to delete, click the Delete
 icon. The message displays, "Are you sure you want to delete the move plan?
icon. The message displays, "Are you sure you want to delete the move plan? - Click the Yes button.
Save a Move Plan as a PDF
The print will let you save a copy of the Move Plan as a PDF which can be sent to a Manager for approval and then keep as post-approved documentation.
- Click the Actions menu.
- Click the Print option. The Print dialog displays.
- From the Destination drop-down, select Save as PDF.
- Click the Save button.
Enter or Exit Fullscreen
When you are working on your Move Plan, then you can display it in fullscreen mode.
- Click the Actions menu.
- Click the Enter Fullscreen option. The Stacking Diagram screen displays in fullscreen mode.
To exit the fullscreen mode, click Actions menu and then click the Exit Fullscreen option.
Close the Move Plan
You can close the move plan.
- Click the Actions menu.
- Click the Close Plan option.
The move plan closes and you are returned to the Stacking Diagram.
View the Move Plan's Details
When you are working on the move plan, you can display the details.
From an existing Move Plan, complete the following:
- Click the See Plan Details button. The Plan Details screen displays.
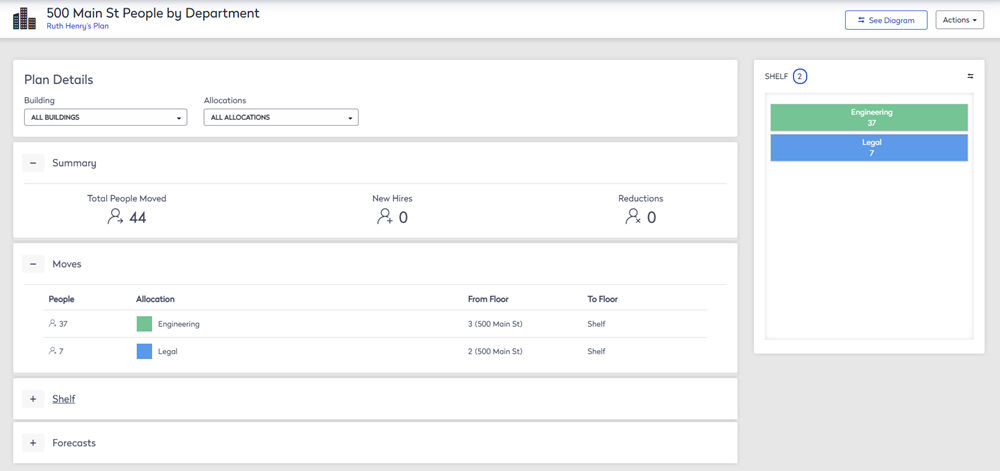
This displays the following:
- Summary
- Moves
- Shelf
- Forecasts
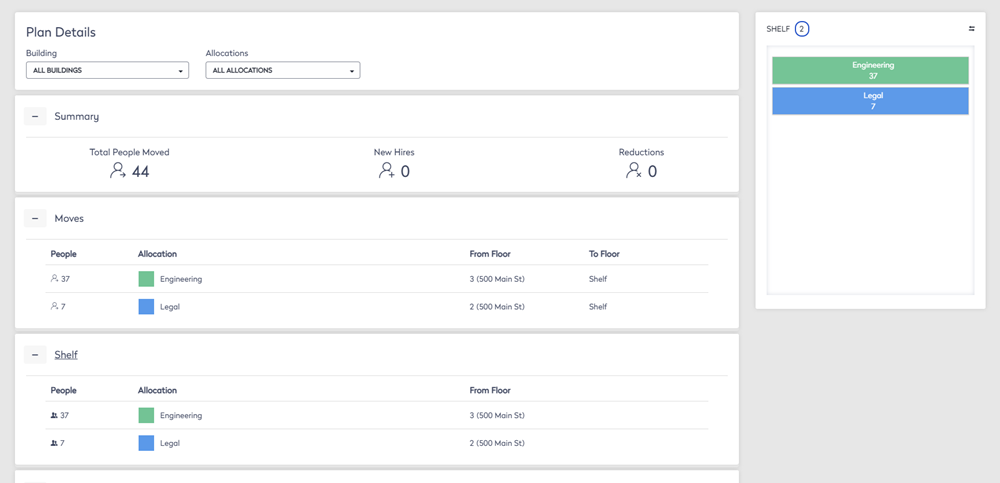
To return to the Stacking Diagram, click the See Diagram button.
Go Action your Move Plan
When you are read to action your Move Plan, you can create a Move Request.
- Click the Actions menu.
- Click the Create Move Request option. The Create Move Request dialog displays.
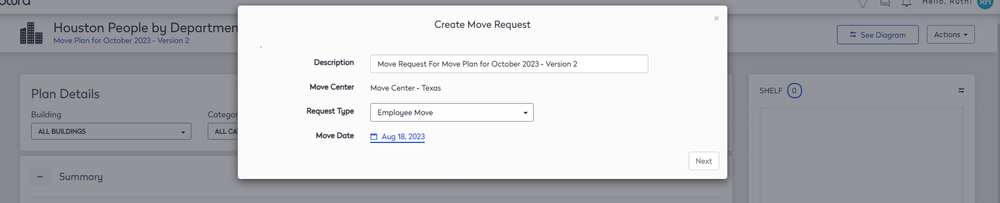
- In the Description field, enter the short description.
- From the Request Type drop-down, select the request type. For example Employee Move.
- From the Move Date calendar, select the date of the move.
- Click the Next button. The Review Moves dialog displays.
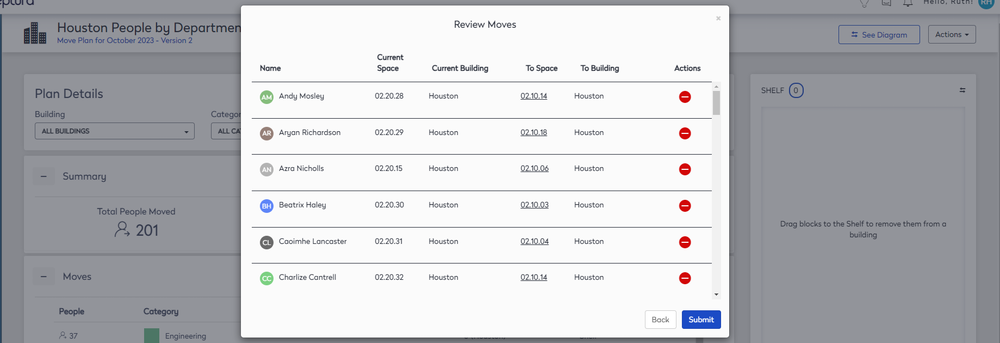
- Click the Submit button.
The move request is created and this can be submitted and then actioned to complete the move.
