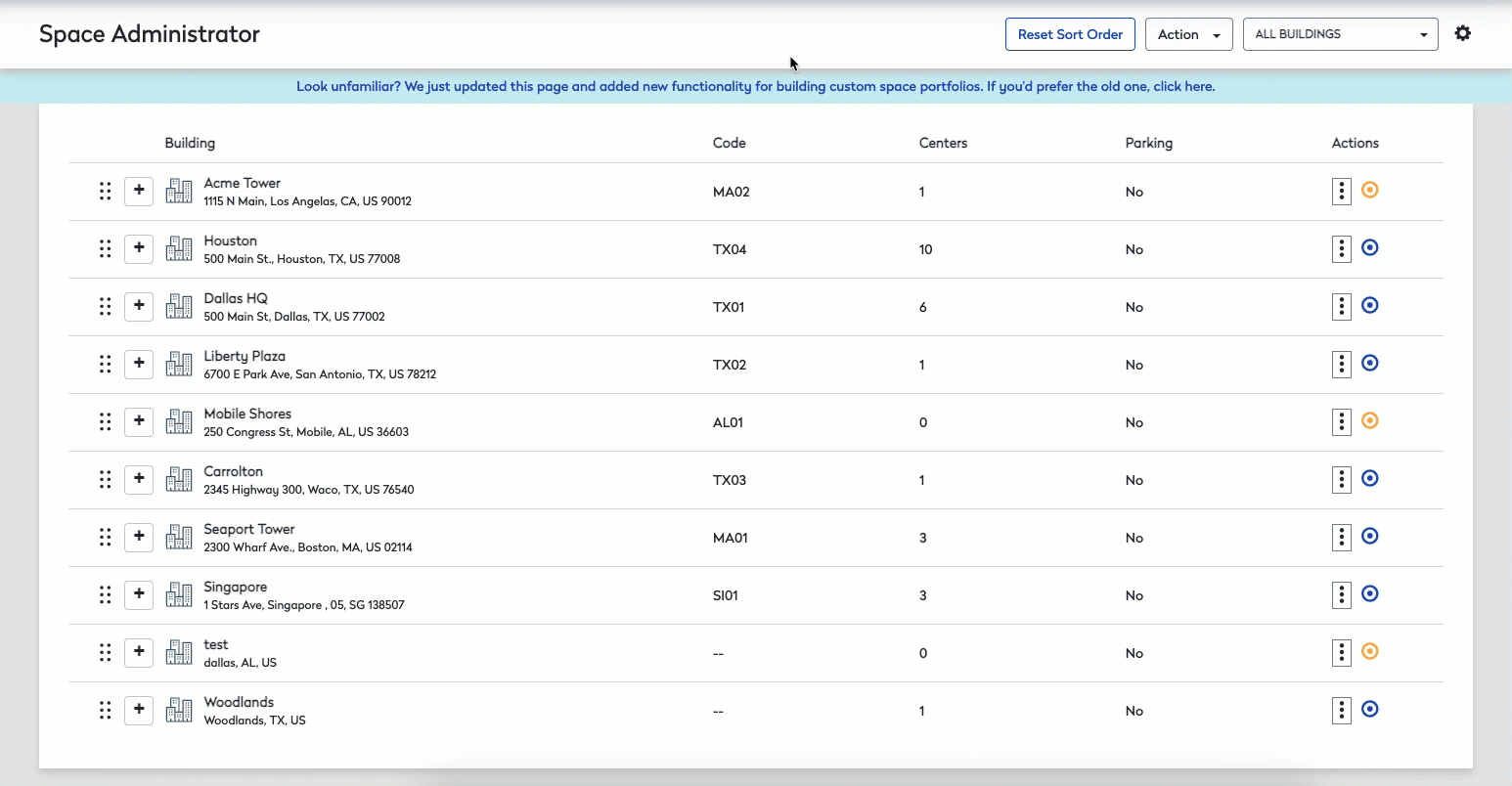Using the Space Administrator
Level: Admin
The Space Administrator allows you to edit details of buildings and floors that are managed using the Space Planning module. Most of the work in Space Administrator is done during the initial site configuration.
Access Space Administrator
- Navigate to Admin > Space > Space Administrator. The Space Administrator screen displays.
View Buildings and Floors
The views can be changed from the default view to a compact view. The compact view compresses the view so more information can be displayed at once. The view can be switched by doing the following steps:
1. Click the Settings  icon located at the upper right-hand corner.
icon located at the upper right-hand corner.
2. Choose Compact from the selection.
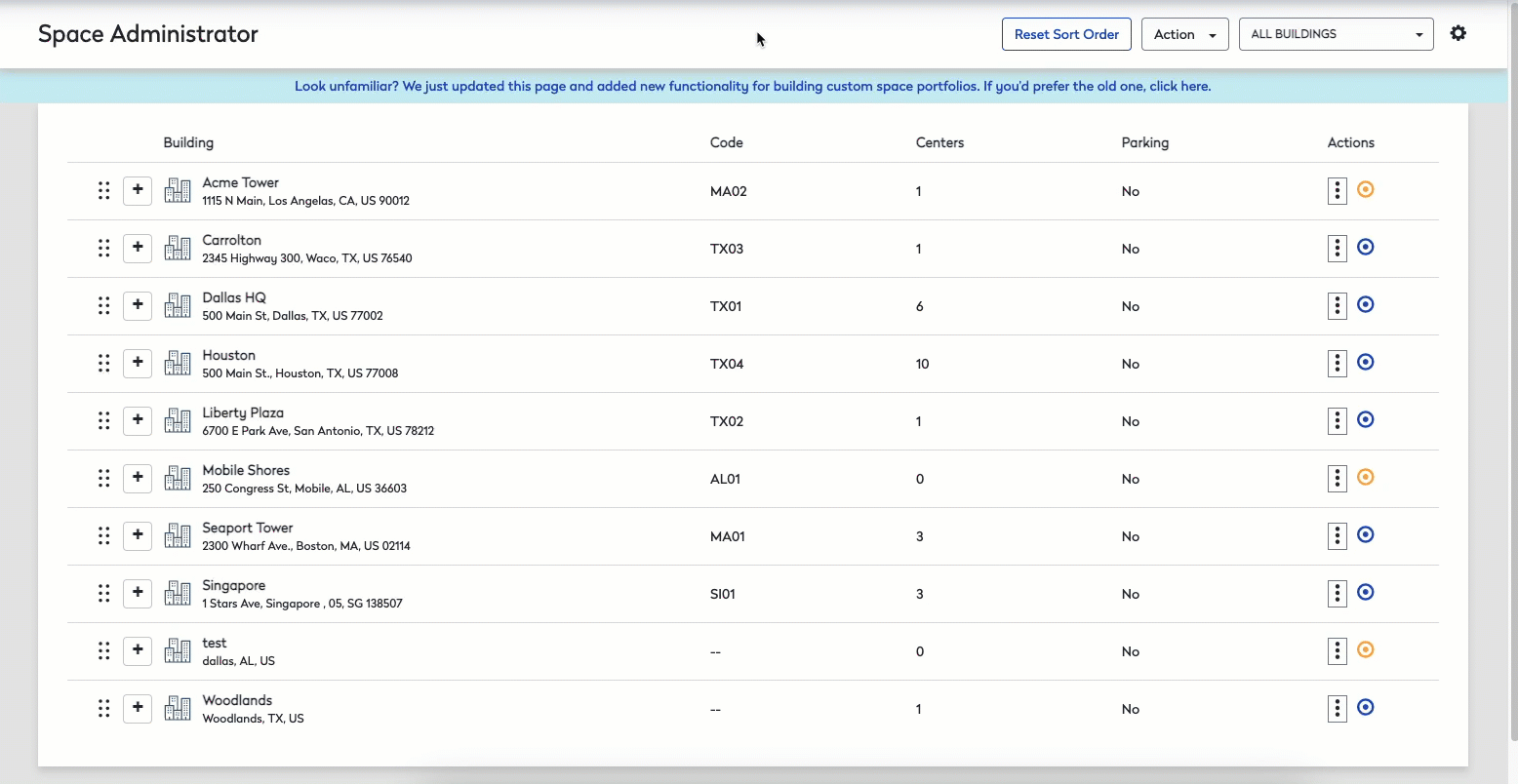
Expand Information
1. To view floor information click the plus sign  to view the list of floors.
to view the list of floors.
2. To view the spaces within a floor click the plus sign  to view the list of spaces.
to view the list of spaces.
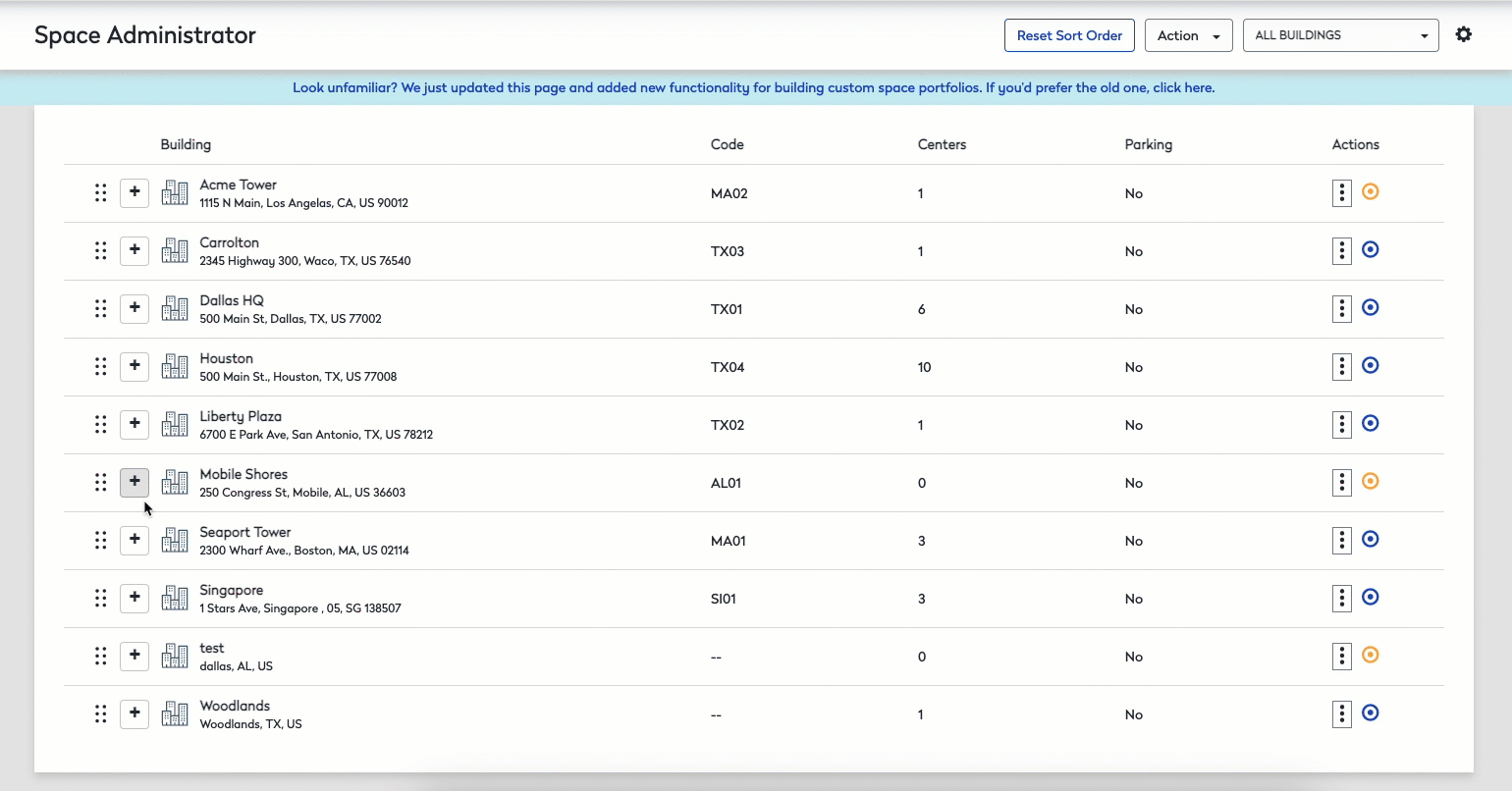
Collapse Information
1. To collapse the space information within a floor click the minus sign  to hide the list of spaces.
to hide the list of spaces.
2. To collapse floor information click the minus sign  to hide the list of floors.
to hide the list of floors.
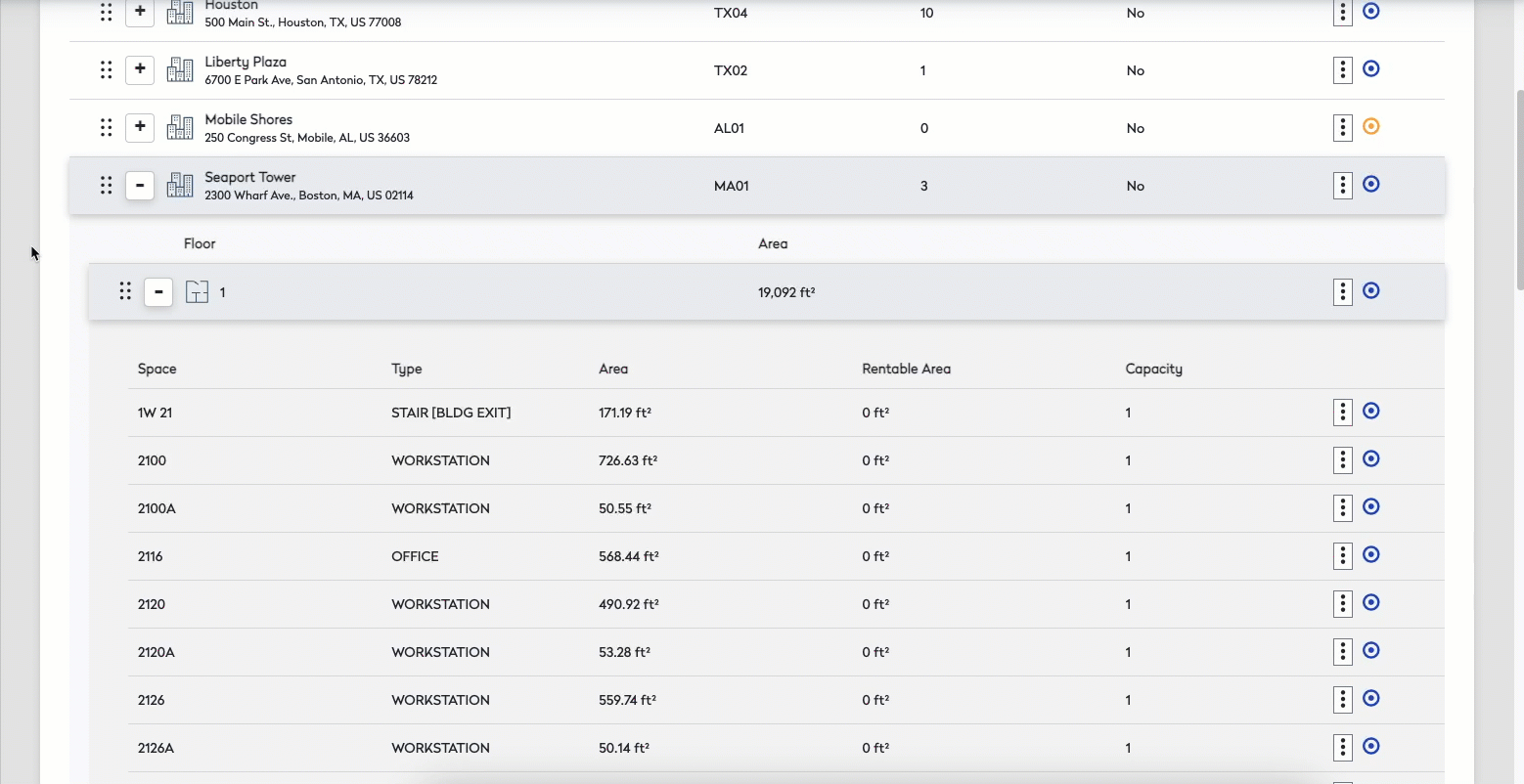
Manual Sorting
1. To sort the order of the buildings click the waffle icon  and drag the building in the appropriate order.
and drag the building in the appropriate order.
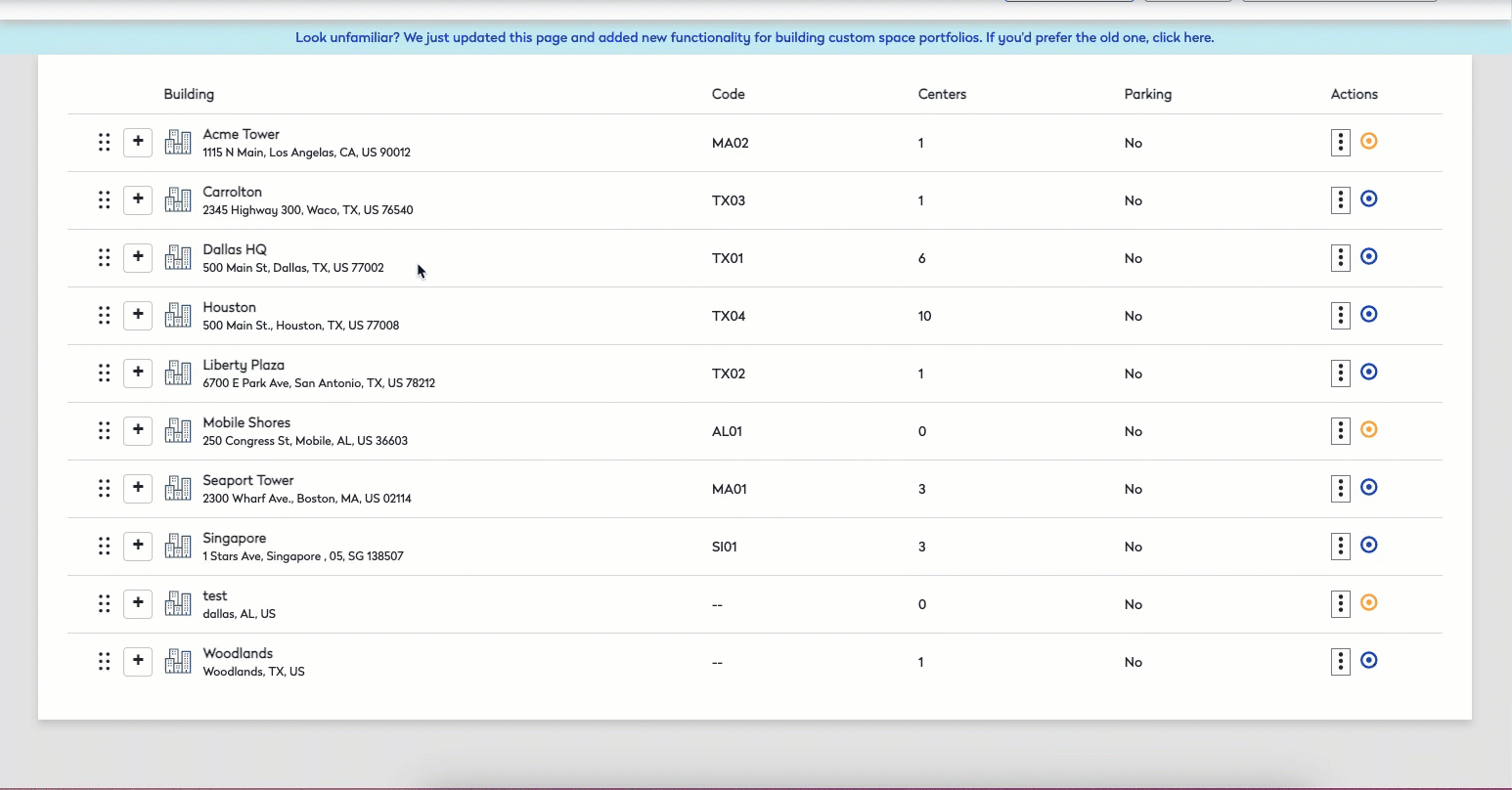
Reset Sort Order
To reset the sort order alphabetically do the following steps below.
1. To reset the sort order click the Reset Sort Order button located at the upper left-hand corner.
2. Click the OK button to confirm.