Space-Right™ Shifts Release - 2020 June
Space-Right™ now has the ability to assign occupants on the floor a shift. This enhancement helps Space Administrators who want to keep all occupants assigned to their current space and implement shifts that allow a safe distance between occupants. You can now plan shifts that allow occupants to remain in their assigned seats on their scheduled shifts and have a safe work environment.
- Safely assign shifts to occupants based on the safety level you choose. On the Space-Right™ home screen, select the collapsible menu PEOPLE. The menu will expand and display the editable input fields for the Shifts category and list the Shifts required for the selected safety level. You will notice the more distance required for physical distancing, the more shifts required to accommodate occupants safely. The safety level can be altered while in this view to see the effect on the shifts.
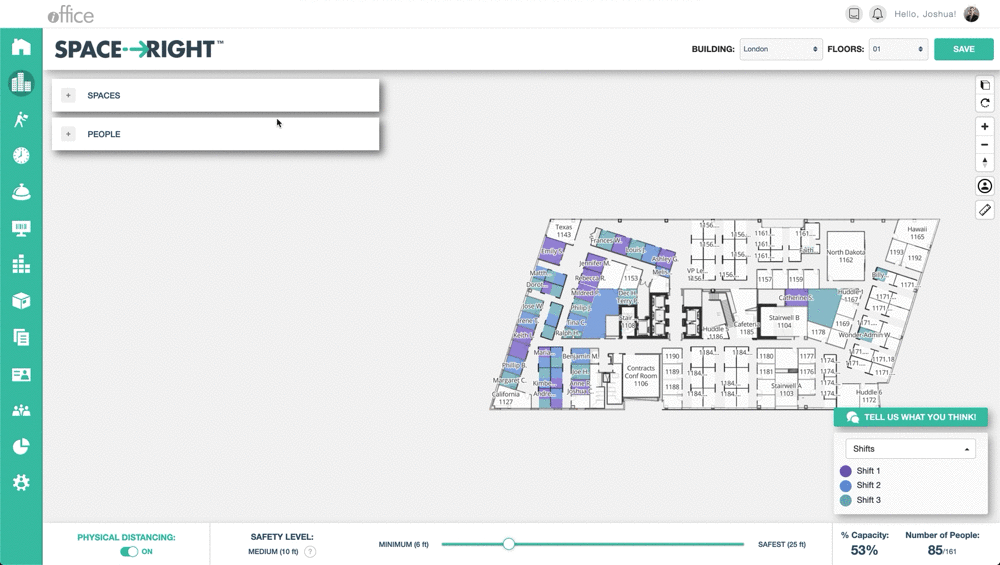
- View iOFFICE recommended shifts on the floor plan in Space-Right™. To see a visual display of the shifts on the floor plan, select the dropdown menu on the legend of the bottom right of the screen, and click Shifts. If you click on an occupied space on the floor plan, the person assigned to the space will be selected and displayed in their respective Shift list. Note: The physical distancing algorithm assumes that only one person can occupy a space. This means that if there are two people assigned to a space only one will be assigned a shift.
- Rename the Shift category and Shift names in Space-Right™. The Category Name and Shift Names can be renamed. Click the Category Name and Shift Names input fields to rename. This will be reflected throughout Space-Right™ in the legend and various menus. Once saved, the Category Name and Shift Names will update for all buildings and floors. iOFFICE recommends using a naming convention that is general enough to accommodate all of your shift planning. Note: No more than 10 Shifts will be created.
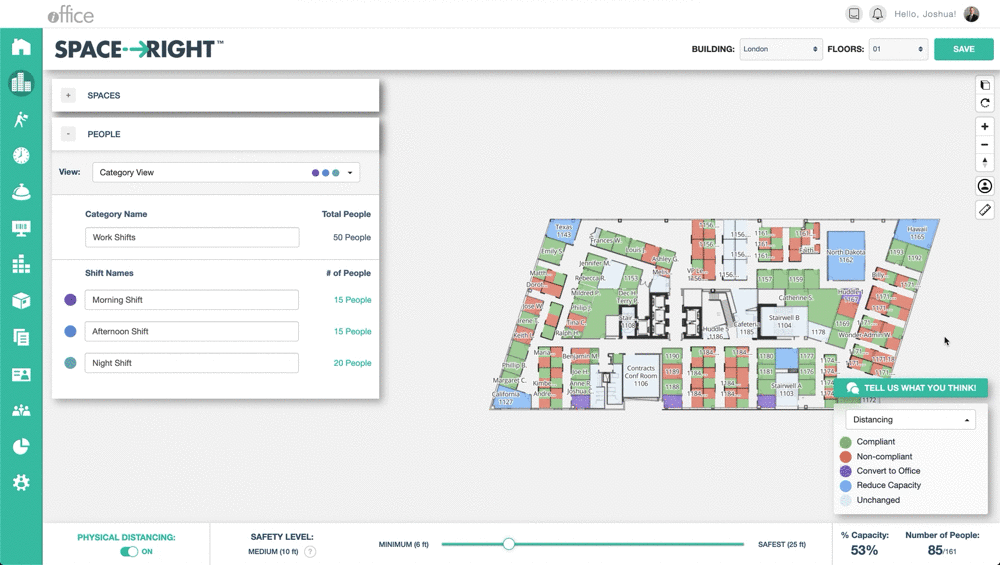
- Easily navigate to an occupant or space. To view the occupants assigned to a shift, select the View: dropdown menu and select the shift to view a list of occupants assigned to that shift. The name, job title, and assigned space will display for each occupant assigned to that shift. Click on the list to ping the occupant on the floor plan.
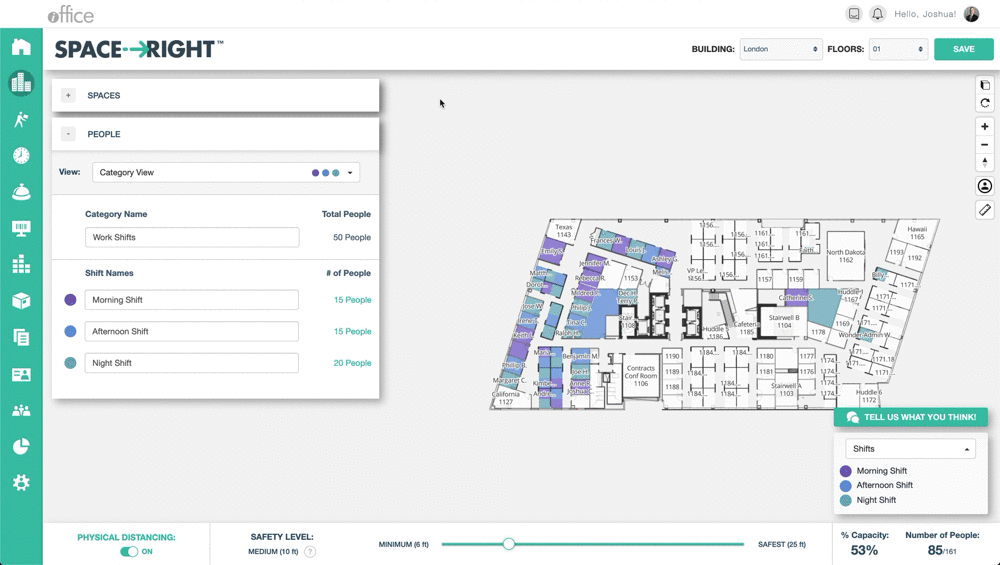
- Quickly update all occupants with their assigned shift category. To assign the shift category item to all occupants on the floor plan and view in Space Desktop, select the SAVE button at the top right of the screen, click the checkbox Save "Shifts" Category and Items. If you only want to save Shifts, deselect Save "Distancing" Category and Items and All Space Recommendations. Then select the Save Selected and View in Space Desktop button.
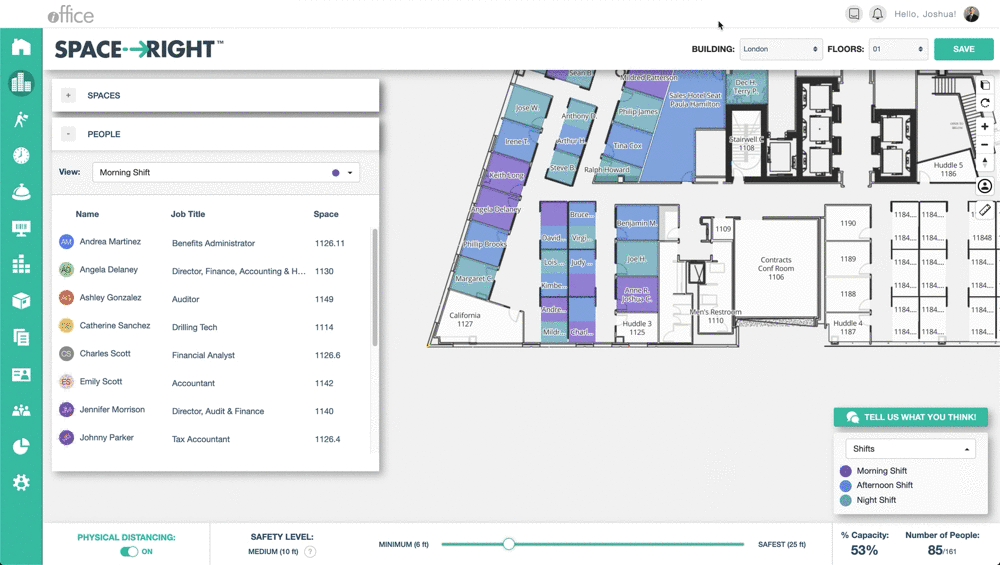
With this enhancement, you can efficiently assign occupants into shifts for a safe return-to-office. If you have any questions or issues, please feel free to contact our customer support by calling 1-800-505-0224 or send an email to support@iofficecorp.com.
