Create a Service Request Ticket (Mobile)
Use the following procedure to create a new Service Request ticket using the Service Request App.
-
Sign in to the Service Request App, if necessary. The Queue screen displays.
-
Tap Create in the upper-right corner of the screen. The Create Ticket screen displays.
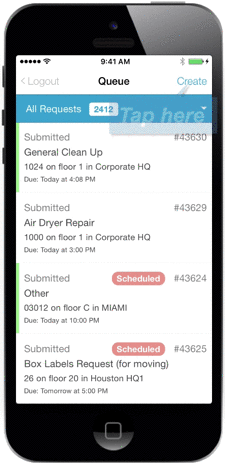
-
Select the center where you want to add the request by tapping the Center field. A drop-down list displays, where the center can be selected.
-
Select the type of request you want to add by tapping the Type field. A drop-down list displays, where a category, product, and request type can be selected. Once the category, product, and request type are selected, the New Request screen displays.
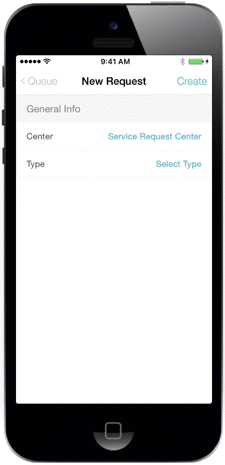
Categories, products, and types vary based on request type.
-
Enter additional request information as needed on the New Request screen.
Verify the entries in the Center, Type, Priority, and Due fields are all correct. If not, tap the Blue text in any of the fields to update the entry in that field. For example, you can tap the due date to display the Date Required screen, where a new due date can be selected. For the remaining sections on the screen, tap the Edit button corresponding to a section to update information in that section. -
When you have entered all of the necessary ticket information, tap Create in the top-right corner of the screen. A message displays to confirm the ticket was successfully created. You can then edit additional ticket information or tap Queue in the upper-left corner to return to the Queue screen.
If required information is not entered, a warning message displays to remind you to enter all information prior to creating the request. Verify the proper information is entered and tap Create to add the request.
