Add, Edit, or Delete Tasks
Tasks define additional functions that may need to be performed with a particular type of move request. For example, a personnel move may also entail moving furniture. If you click the Tasks tab, the current tasks are displayed.
Access Task
- Navigate to Admin > Move > Configure.
- Click the Tasks tab.
The Tasks tab displays.
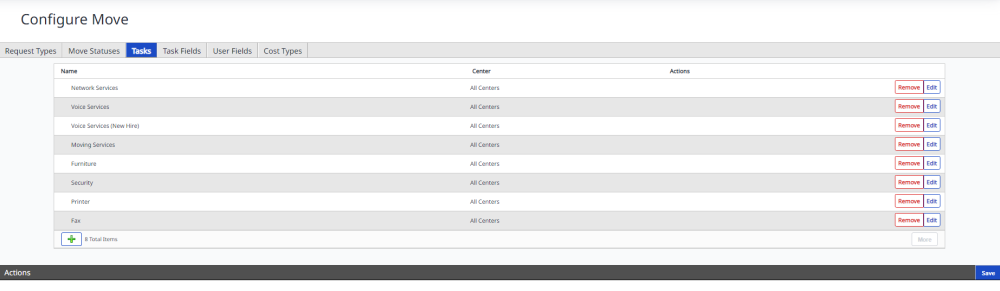
Add Task
-
Click the Add
 icon at the bottom left hand corner of the list.
icon at the bottom left hand corner of the list.
The Add New dialog displays.
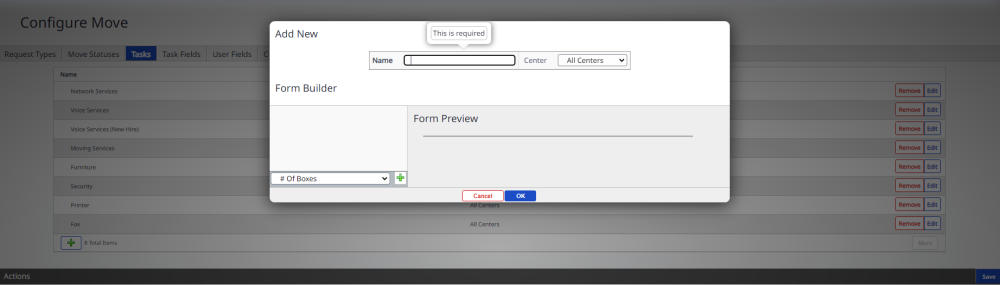
-
In the Name field, enter the task name.
-
Select a Field from the drop-down menu.
-
Click the Add
 icon and it is added to the Form Builder.
icon and it is added to the Form Builder. -
Click the OK button.
-
Click the Save button located at the bottom right and corner.
Edit Task
-
For the task you want to edit, click the Edit button.
The Edit Task dialog displays.
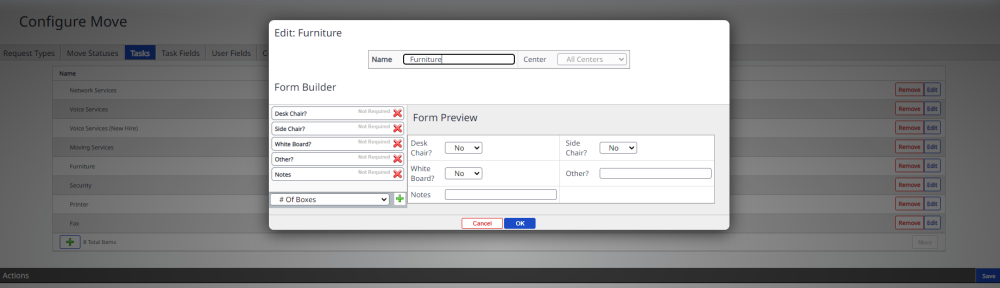
-
Make necessary edits.
-
Click the OK button.
-
Click the Save button located at the bottom right and corner.
Delete Task
-
For the task you want to delete, click the Remove button under the Actions column.
The Remove Task dialog displays the message "Removing the item will remove it from the system. Any open tickets or request using this item may become inaccessible."
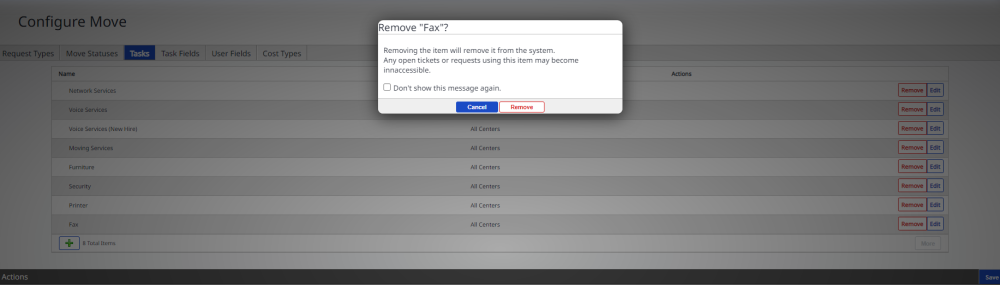
-
Click the Remove button.
-
Click the Save button located at the bottom right and corner.
