Deliver Mail Items
Mail items scanned using the Mail App are tracked from receipt to delivery, allowing you to easily locate recipients and monitor deliveries throughout the day. Once delivered, transaction data is archived to history and can be accessed via search. Watch the following video for a general overview of the package delivery process in the Mail App.
If you still need assistance, refer to the following procedures. If you check-in a mail item and then immediately decide to deliver it, refer to Option One. If you are delivering a mail item that was previously checked-in, refer to Option Two.
Option One
Use the following procedure to deliver a mail item during check-in.
-
Immediately after checking-in a new mail item, the Deliver button is available. Press this button to display the signature confirmation screen, where the recipient's signature can be captured.
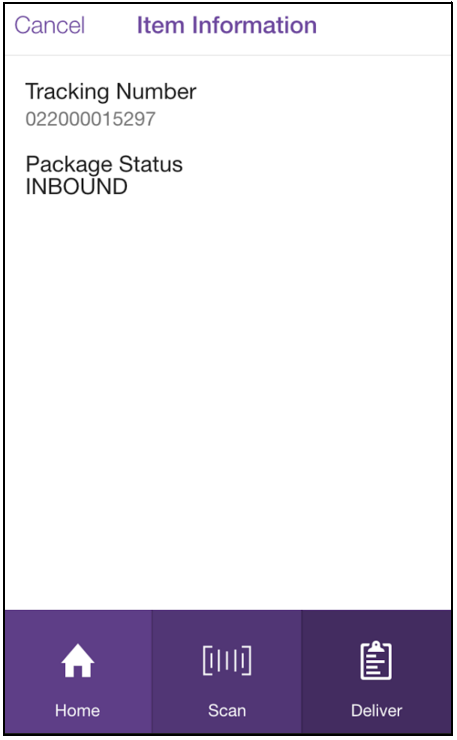
-
On the Signature Confirmation screen, have the recipient use their finger to enter their signature. When the recipient is finished, tap the green checkmark to capture the signature.
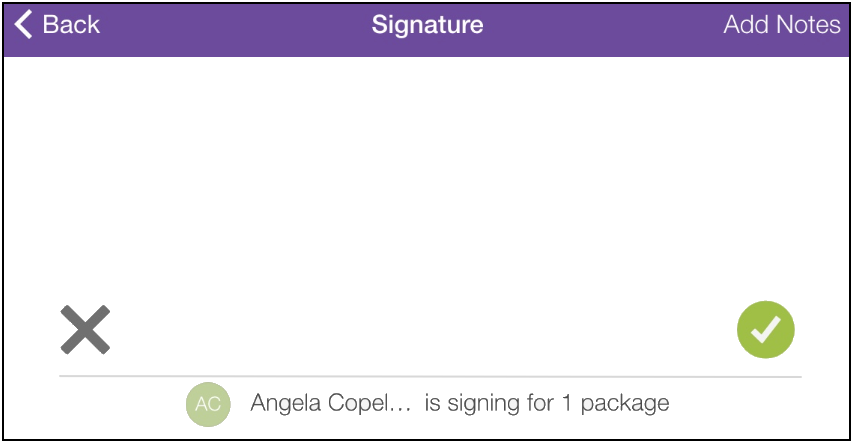
The initials of the package recipient are listed below the signature line.
-
If you want to add any additional notes to the delivery, tap the Add Notes button. The Add Notes section opens.
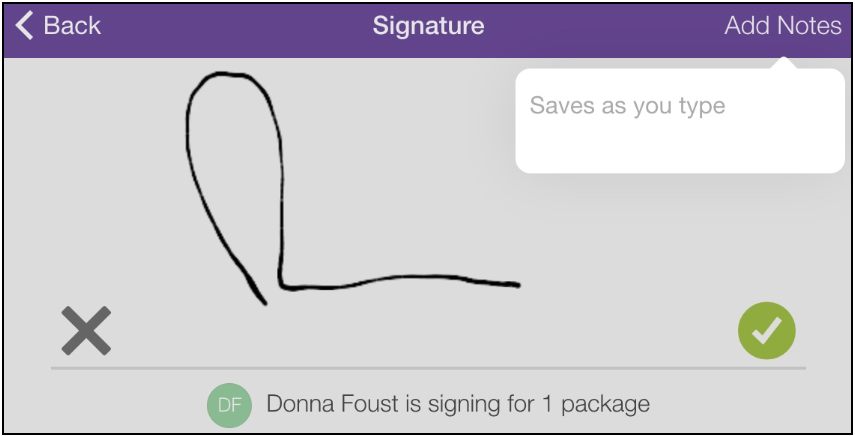
-
Add any notes and once you are ready to complete the process, and tap the green checkmark icon. A confirmation screen displays. Your item has been successfully delivered.
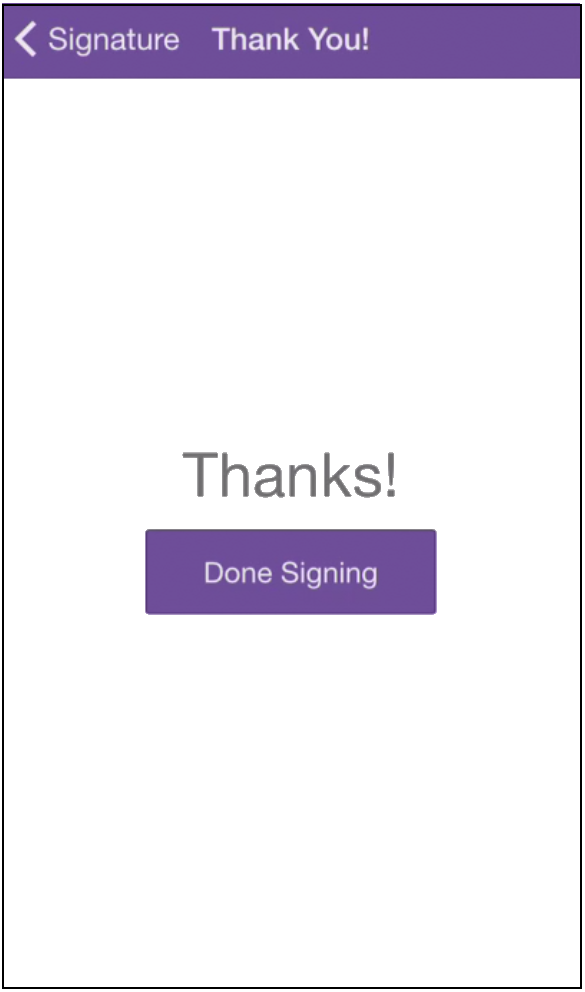
Option Two
Use the following procedure to deliver a mail item that was previously checked-in using the Mail App.
-
From the Mail Home screen, tap the Deliver button. The Delivery Queue screen displays.
You can also search for a mail item. Otherwise, the Delivery Queue screen displays all floors that are scheduled for mail delivery.
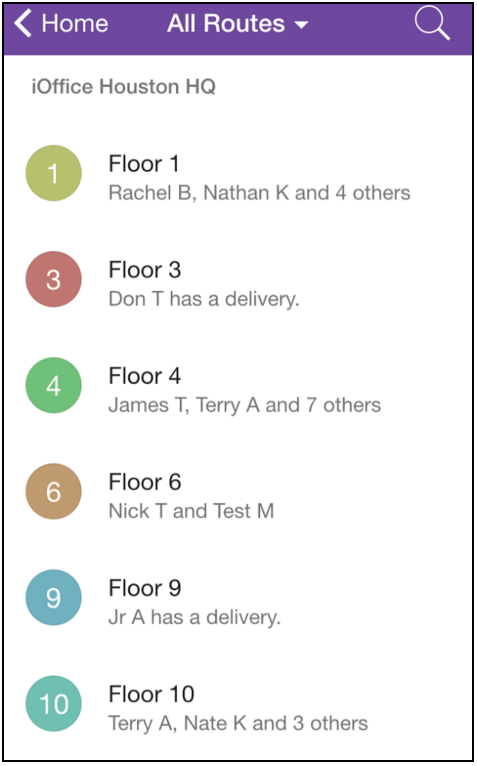
-
Tap the floor. The list of available mail items displays.
-
Tap the recipient.
If a floor diagram is available, it will also be visible.
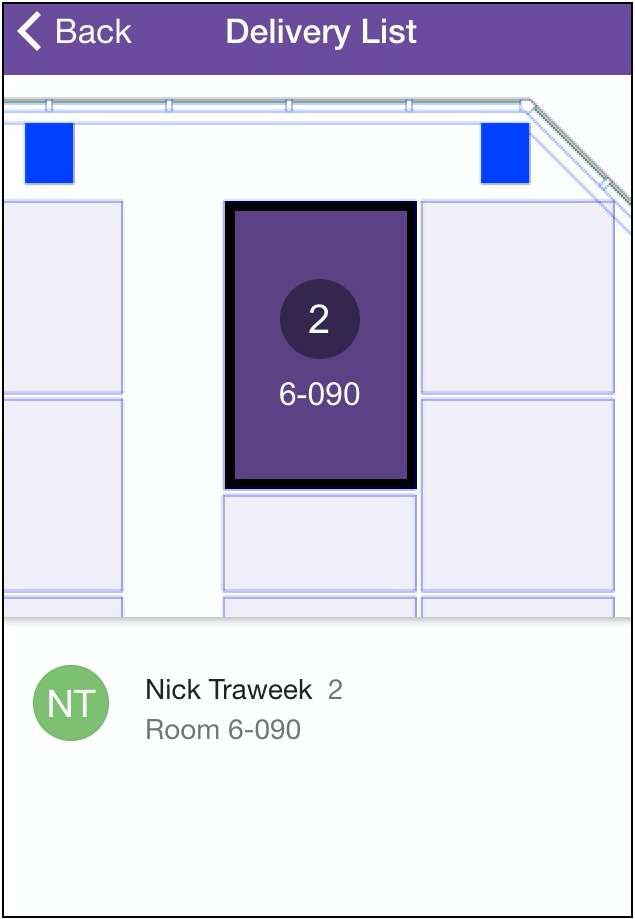
-
Tap a mail item (if more than one item is listed). The Barcode Scan screen displays. If there are multiple mail items, you can toggle through them by tapping the arrow icons.
-
Optional - To bypass the Barcode Scan screen when delivering a package, perform the following steps. Otherwise, proceed to step 6.
-
Tap the Bypass
 icon.
icon.
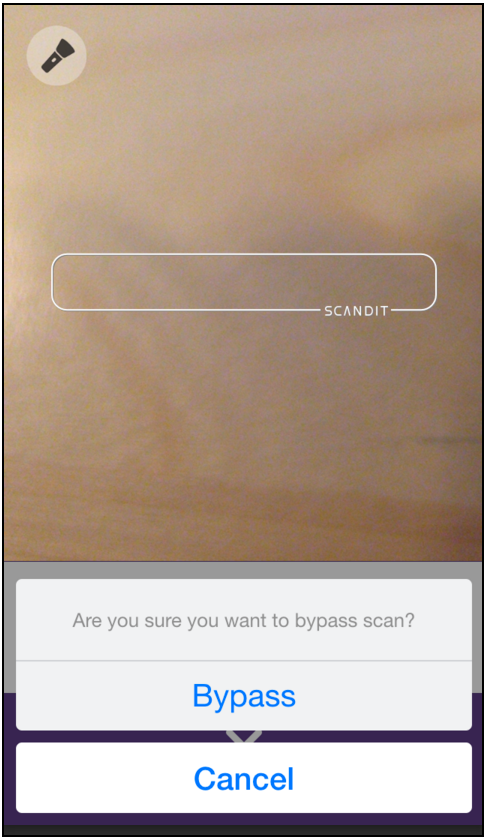
-
Tap the Bypass icon. A confirmation button displays.
-
Tap the I understand, bypass option.
-
Scan the barcode of the item to prepare the item for delivery.
-
Have the recipient sign for the item on the signature screen.
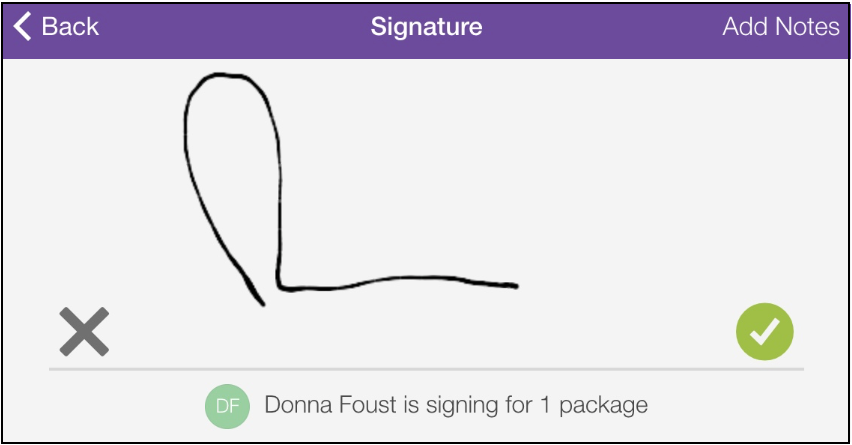
-
Optional - To add any additional notes to the delivery, tap the Add Notes button. The Add Notes section displays, where notes can be added.
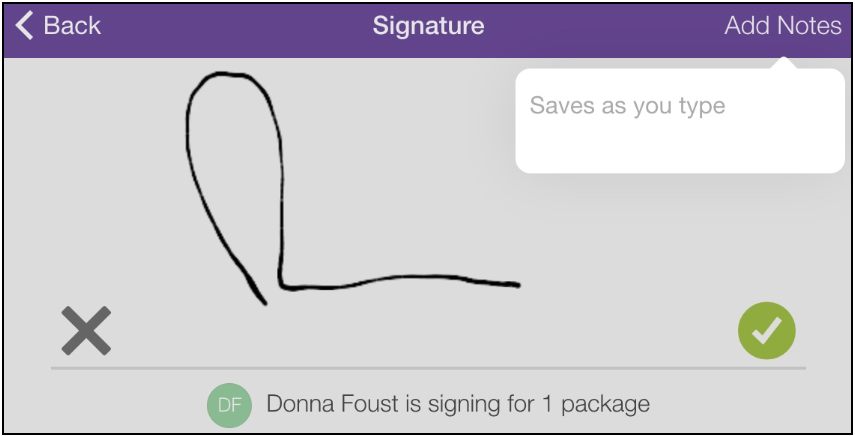
-
Add any notes and once you are ready to complete the process, and tap the green checkmark icon. A confirmation screen appears.
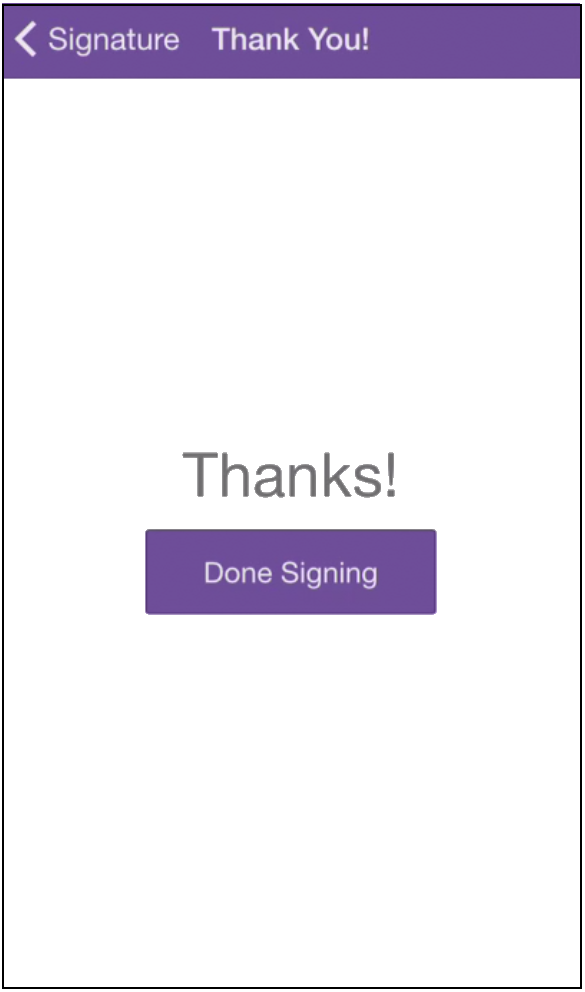
-
Tap the Done Signing button. The mail item has been delivered.
