Check-in and Check-out Mail in High-Density
Using the high-density mail feature in the iOffice Mail App, you can check in multiple paper mail items in a single scan. First, a file system must be created containing a folder for each mail recipient. In addition, a specifically formatted barcode must be assigned to each recipient, allowing you to scan the barcode when paper mail arrives for the recipient. This option is particularly useful for mail operations that handle paper mail for a large number of users, such as universities.
Barcodes must be created using the following format to initiate a high-density mail scan: IOM-N.T-CODE.R-NUMBER, where "CODE" is a package type code defined in the iOffice Mail desktop application and "NUMBER" is the room number to which the recipient is assigned.
Package types are defined on the on the Package Types screen, which is accessed by selecting Admin > Mail > Package Types in the iOffice Web application. In addition, each mail recipient must be assigned to a unique room number to use the high-density option.
Check in Mail Items Using the High-Density Option
After the settings are defined and a file system is in place, use the following procedure to check in letter mail when items are received.
-
Locate the recipient's folder in the file system.
-
Insert the mail items into the folder.
-
Tap the
 (Magic Scan) button on the iOffice Mail Home screen.
(Magic Scan) button on the iOffice Mail Home screen. -
Scan the barcode on the recipient's folder one time.
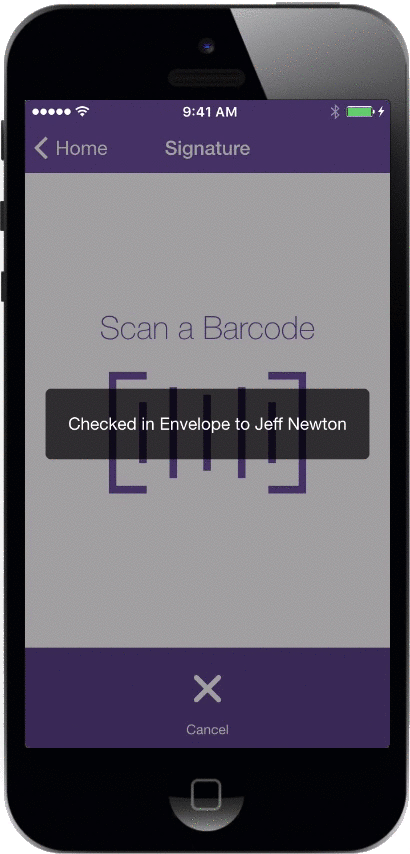
The recipient receives an automatic notification that their mail is ready for pickup, allowing them to retrieve the items at their earliest convenience.
Only perform a single scan regardless of the number of mail items. Additional scans will prompt you to check items out to the recipient.
Check Out Mail Items Using the High-Density Option
Use the following procedure to check out mail items when a mail recipient arrives to collect their mail items.
-
Locate the recipient's folder in the file system and verify the identity of the recipient.
-
Remove the mail items from the folder.
-
Tap the
 (Magic Scan) button on the iOffice Mail Home screen.
(Magic Scan) button on the iOffice Mail Home screen. -
Scan the barcode on the recipient's folder.
-
Follow the prompts that display and deliver the mail items as normal.
