Add, Edit, or Delete Service Request Fields
You to create service request tickets that capture custom data. This can be accomplished by creating fields that can be configured with drop-down lists, calendars, blank text boxes, etc. Operators and administrators can see the additional information directly on the Production View.
- Navigate to Admin > Service Request > Fields.
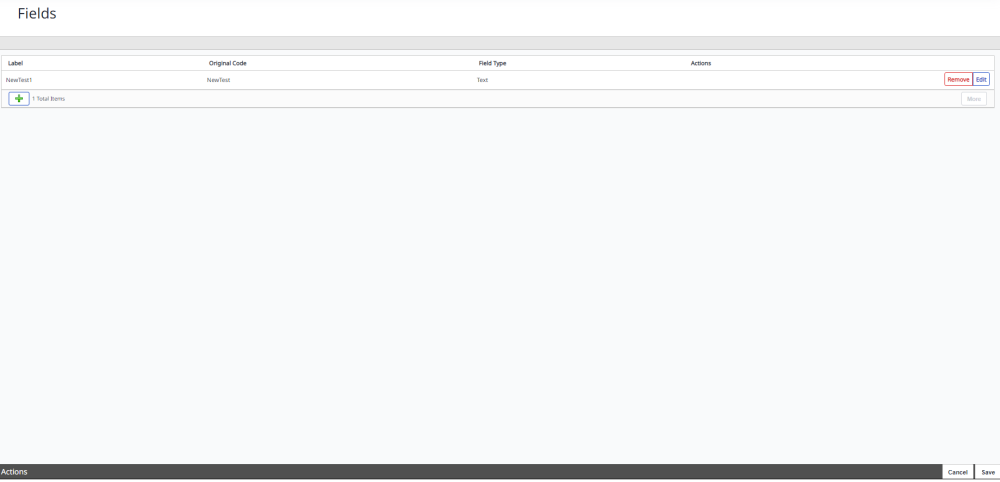
-
To remove or edit fields, click the Remove or Edit buttons under the Actions column. Be careful about removing a field that is used on request tickets.
-
To add a new custom field, click the Add
icon at the bottom of the screen.
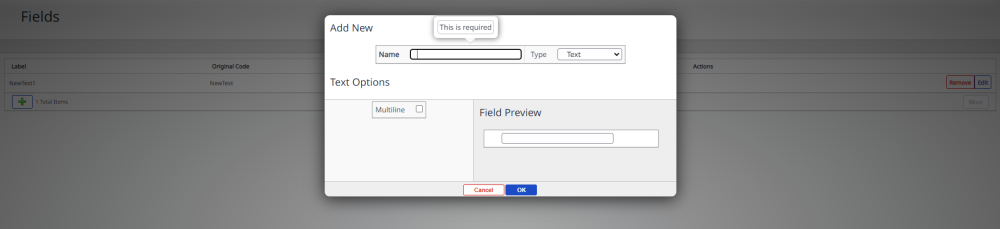
If you choose to edit an existing field or add a new one, a new window will open.
-
Name the field.
-
Select the field type from the drop-down menu.
-
Depending on the field type you choose, there will be formatting options listed in the left-hand column. Modify the options as necessary.
-
A preview of the field appears in the right-hand column.
-
When finished, click the OK button to save and close the window. Click the Cancel button to close the window without saving changes.
We recommend that you if you have an existing field that you no longer want to use then deactivate the field so that it remains. Or if you want to change a field then deactivate the field and then create a new field. This will let the field be present in historic reports on active and inactive fields.
