Set up Space-Right
Collecting the required data will take the longest amount of time and we recommended to begin the implementation with this task.
The following needs to be setup:
- Set up the On-Site-Status Category
- Gather and make Adjustments to the User and Space data
- Step 1. Collect the On-Site Status classification for all Users
- Step 2. Make Adjustments to the User Data
- Step 3. Collect the Space Capacity Data
- Step 4. Make Adjustments to the Space Data
Prerequisite
Before you can create a move in the Space-Right area, the categories must be set up as:
- On-Site
- Prefer-On-Site
- Remote-OK
If the categories are not set up a message will display when you hover over the People's Information icon.
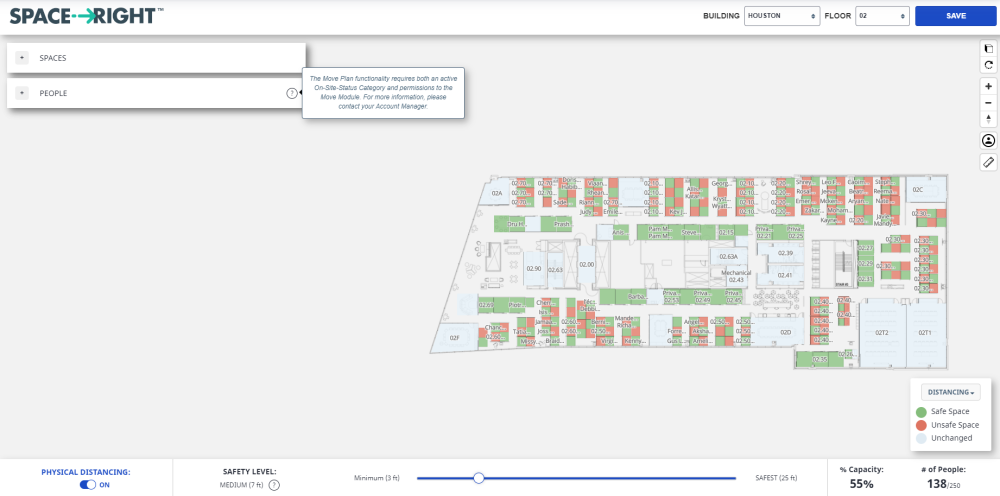
To setup the categories, complete the following:
- Navigate to Admin > Categories. The Categories screen displays.
- Click the Create Category button. The New Category Info form displays.
- In the Name field, enter On-Site-Status.
- In the Code field, enter On-Site-Status.
- Check the Users check box.
- Click the Create button.
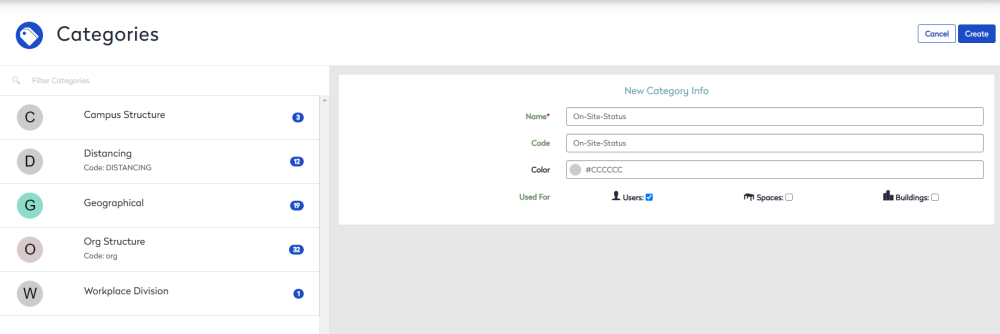
The category is created.
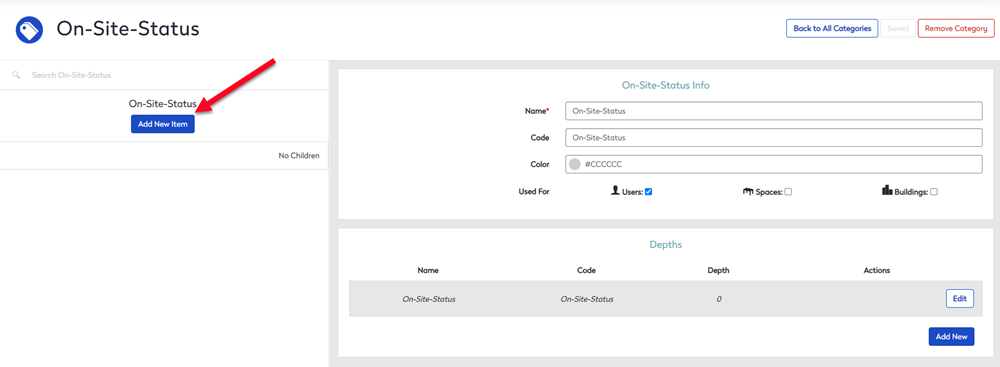
- Click the Add New Item button. The New Item Info form displays.
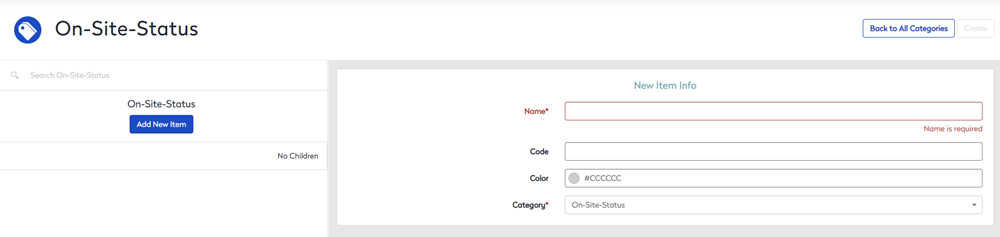
- In the Name field, enter On-Site.
- In the Code field, enter On-Site.
- Click the Create button.
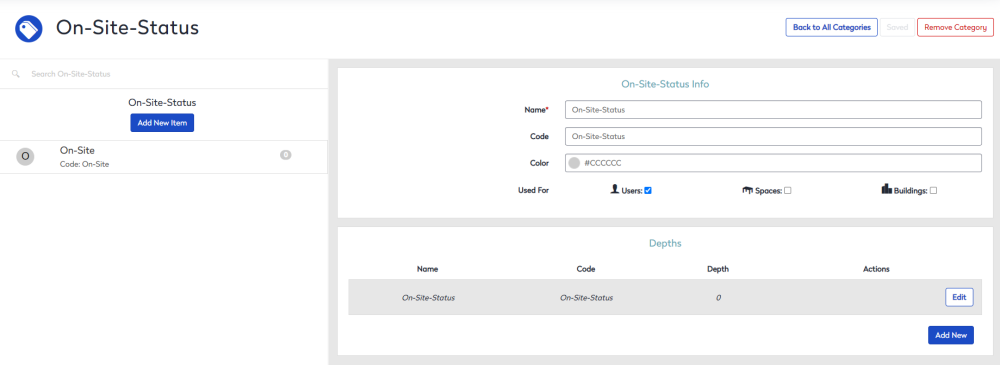
The Category is automatically saved.
Add the categories called Prefer-On-Site and Remote-OK.
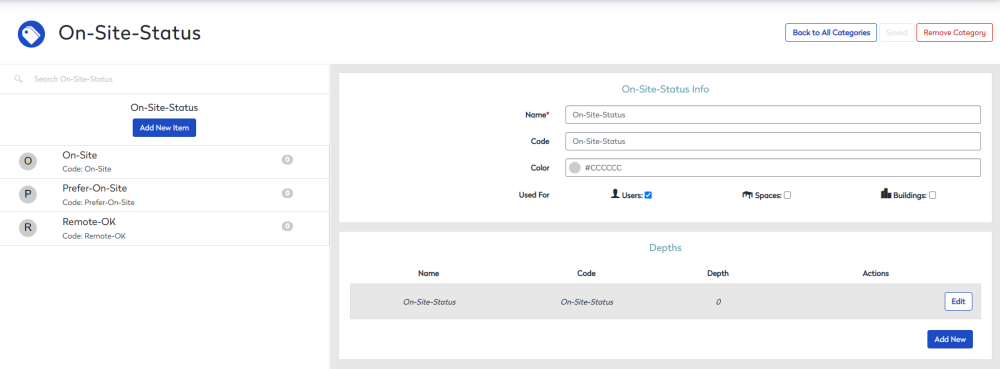
Gather and make Adjustments to the User and Space data
Step 1. Collect the On-Site Status classification for all Users
In order for the Space-Right™ algorithm to place users into seats, the users must be classified into 1 of 3 remote statuses:
- On-Site
- Prefer-On-Site
- Remote-OK
The process of gathering the required user classifications can be achieved via a standard report. This can be shared and distributed among managers to collect the information. After collection, the values will be assigned to users in the “Build” portion of the implementation.
- Navigate to Insights.
- In the Search field, enter Space-Right On-Site Status. Collection & Location Snapshot.
- Click the report.
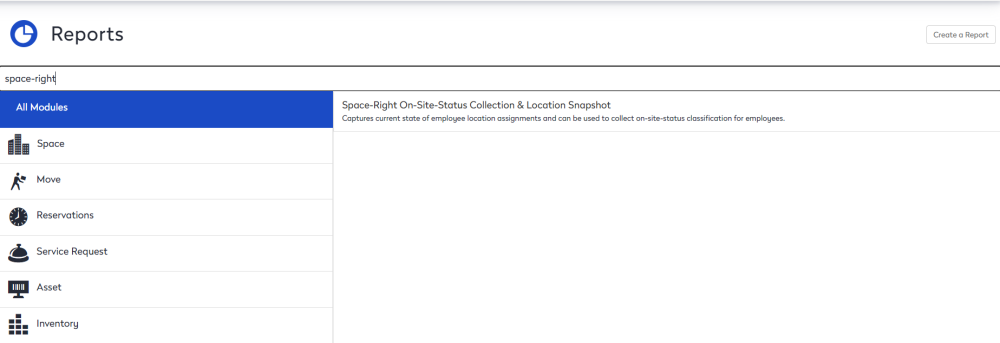
The report displays with the Input Controls dialog.
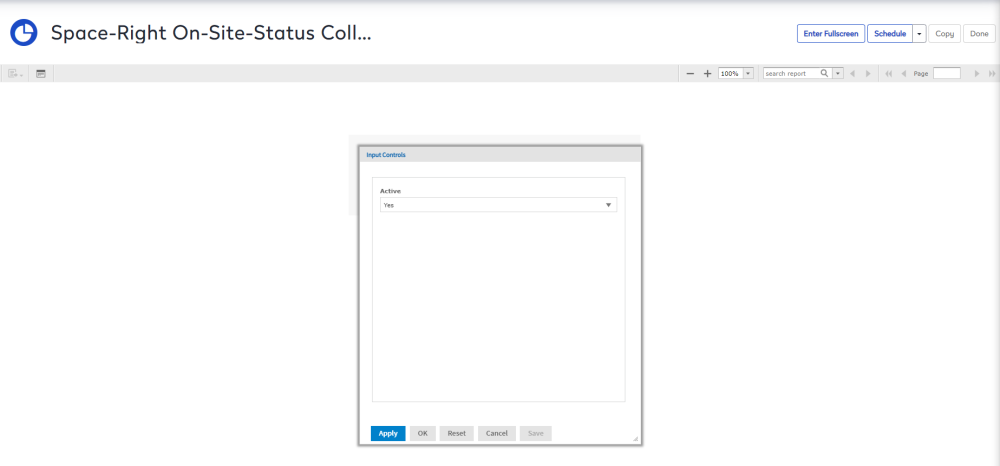
- Leave the Active drop-down on the default setting of Yes.
- Click the Apply button.
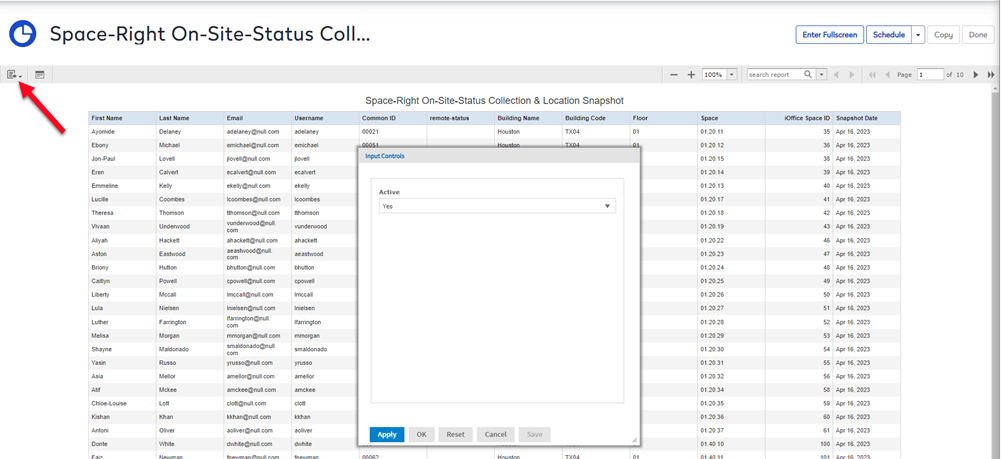
- Click the Download
 icon.
icon. - Select the XLSX format.
The Excel Spreadsheet downloads.
- Open the Excel Spreadsheet.
- Use the Excel Spreadsheet as a template to collect the On-Site Status for all users.
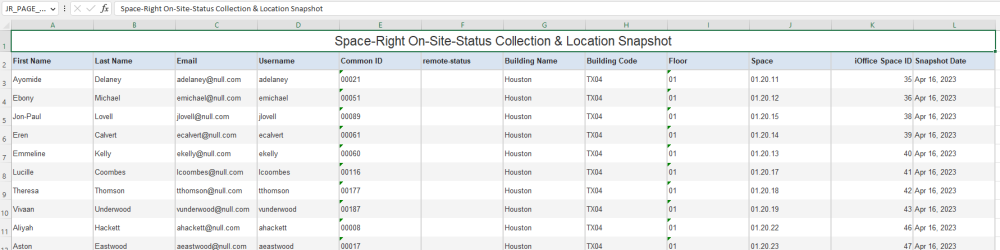
The status must be one of the following:
- On-Site - People who are essential and are required to be in the office full-time. This category will
- be prioritized by the tool when filling available safe seats.
- Prefer-On-Site - People who are needed or would like to be at the office at least some of the time.
- Remote-OK - For people who can continue working remotely full time.
The status's can be renamed later.
Step 2. Make Adjustments to the User Data
The users on the floor must also be assigned an On-Site-Status in order for Space-Right to properly place them into a space.
- Navigate to Admin > Users.
- In the Search field, enter the user's name.
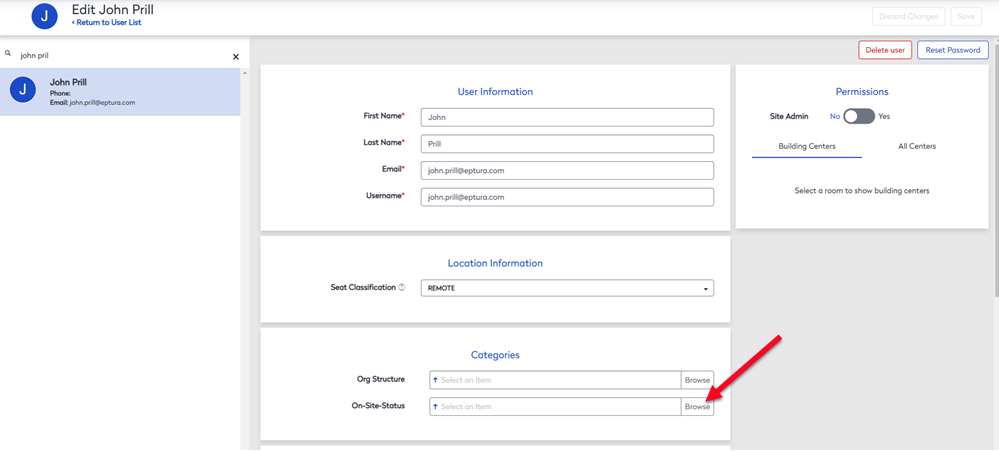
- From On-Site-Status category, either enter in the status or click the Browse button.
For example:
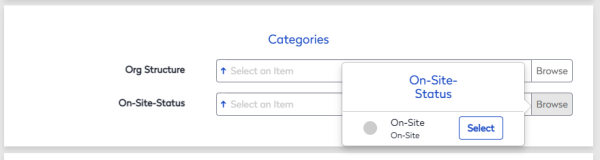
The status is assigned to the user.
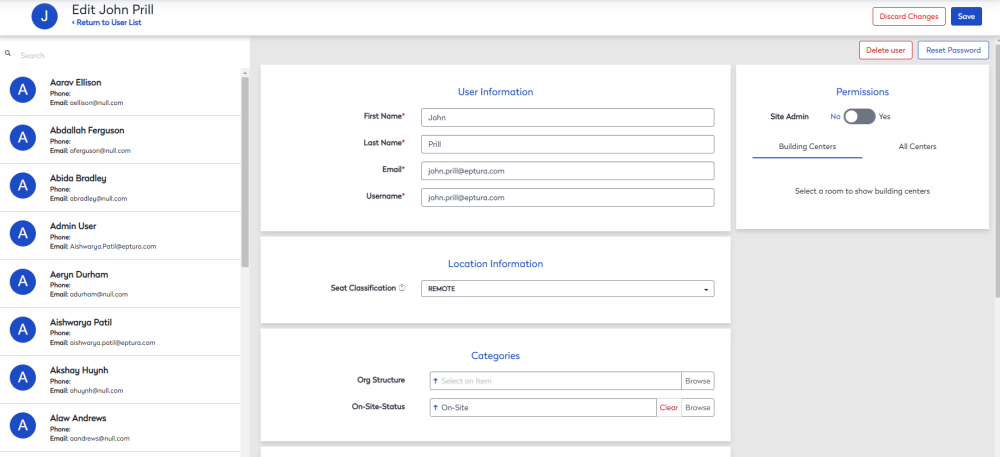
- Click the Save button.
This can also be accomplished by doing a data load, contact our Customer Support team.
Step 3. Collect the Space Capacity Data
For the Space-Right algorithm to function correctly, ensure non-occupiable spaces are excluded from conversion to offices (e.g. wellness room, kitchens, etc.) These MUST be configured as non-occupiable with a capacity of 0 or 1. Any non-occupiable space with a capacity of 2 or more will be included as a “conversion” option when the algorithm runs. Ensuring spaces such as huddle, small conference, and meeting rooms have correct capacities will allow the conversion of these spaces to single-use offices.
The space data can be validated using Space Desktop—or for large quantities of space by reviewing a standard report. The report can then be used to update space capacities manually through Space Desktop or Space Admin.
- Navigate to Insights.
- In the Search field, enter Space Right Capacity Validation.
- Click the report.
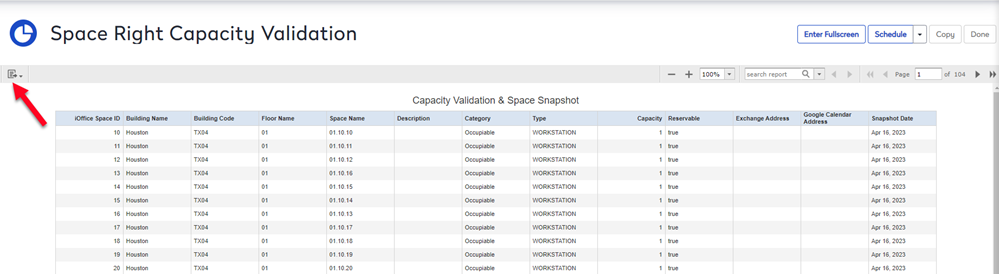
- Click the Download
 icon.
icon.
The Excel Spreadsheet downloads.
- Open the Excel Spreadsheet.
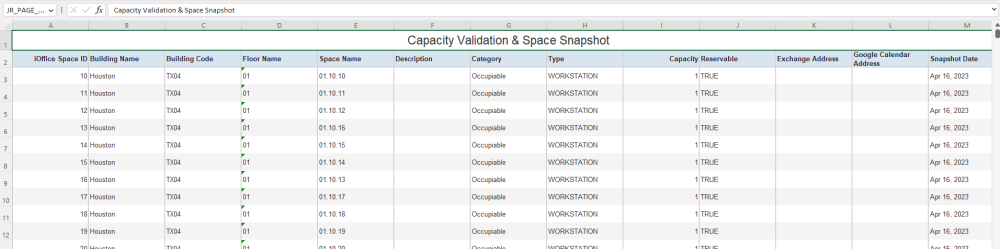
- Validate the capacities are set correctly for all non-occupiable spaces and remember that:
- Capacity of 1 or less will not be converted to a single use office.
- Capacity of 2 or more may be converted to a single use office depending on distancing parameters.
Step 4. Make Adjustments to the Space Data
Update any capacity changed values through Space Desktop or Space Admin.
