Improved Service Request Prod View
We have updated the Prod View screen in the Service Request module with a sleek and modern design. Various options on this screen have been redesigned to provide your users with an efficient and intuitive request flow, allowing both operators and customers to communicate more effectively from submittal to resolution. These new features bring this screen in-line with other recently updated screens in the Service Request module, increasing consistency in the overall the user experience.
Note: The Prod View screen is accessed by clicking the Prod View button associated with the ticket on the Request Queue screen.
Refer to the following list for an explanation of the features available on the updated Prod View screen.
- Ticket Status Tracker. One of the first features you will notice on the new screen is the Ticket Status tracker at the top of the screen. This tracker can help you quickly identify the status of your ticket and follow the progress as the maintenance team completes steps, such as dispatching the ticket, starting work on the ticket, and completing the ticket.
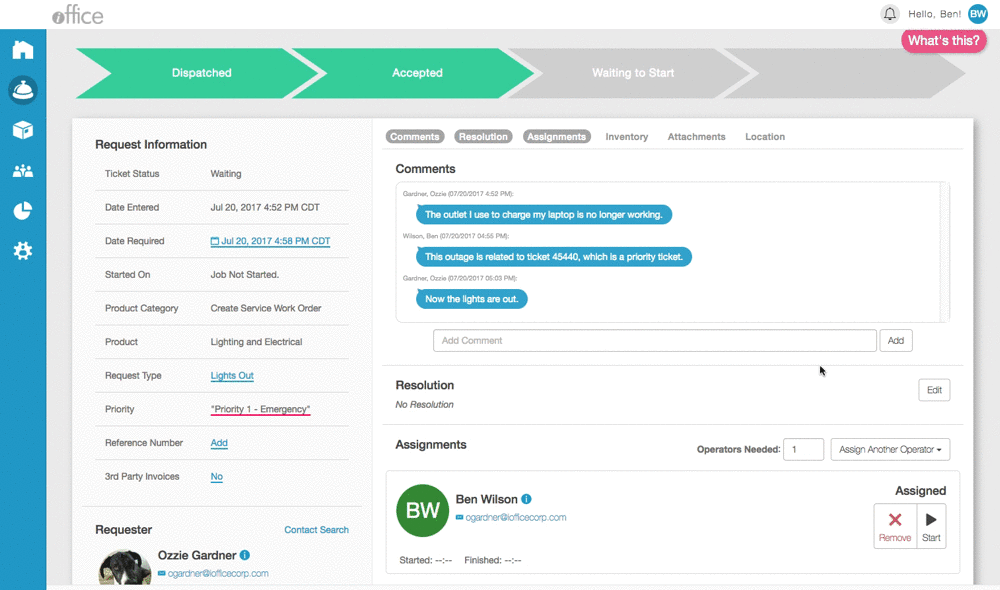
In addition, once progress is made on the ticket, you can hover the cursor over each step on the tracker to view detailed information about each step, such as the time the ticket was submitted or the resolution comment entered upon completion, providing you with the information you need with minimal effort.
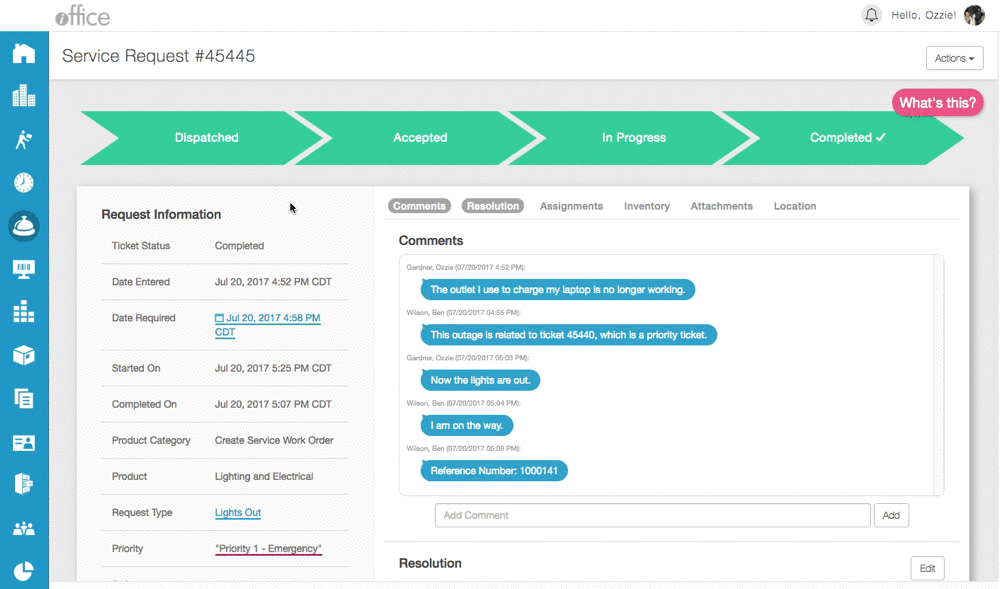
This intuitive new feature can help operators and customers stay informed on ticket progress throughout the request process, which can lead to increased utilization and accountability.
- Request Information section. The spacing between fields in the Request Information section has been increased to improve readability, allowing you to view more specific ticket information with ease. Additionally, rather than including edit buttons, the editable fields display as links which can be clicked to edit ticket information. For example, if you need to change the date required, simply click the link in the Date Required field. A Calendar window displays, where a new date and time can be entered. Enter the new date and time, and then click the Close button to close the window and save the changes.
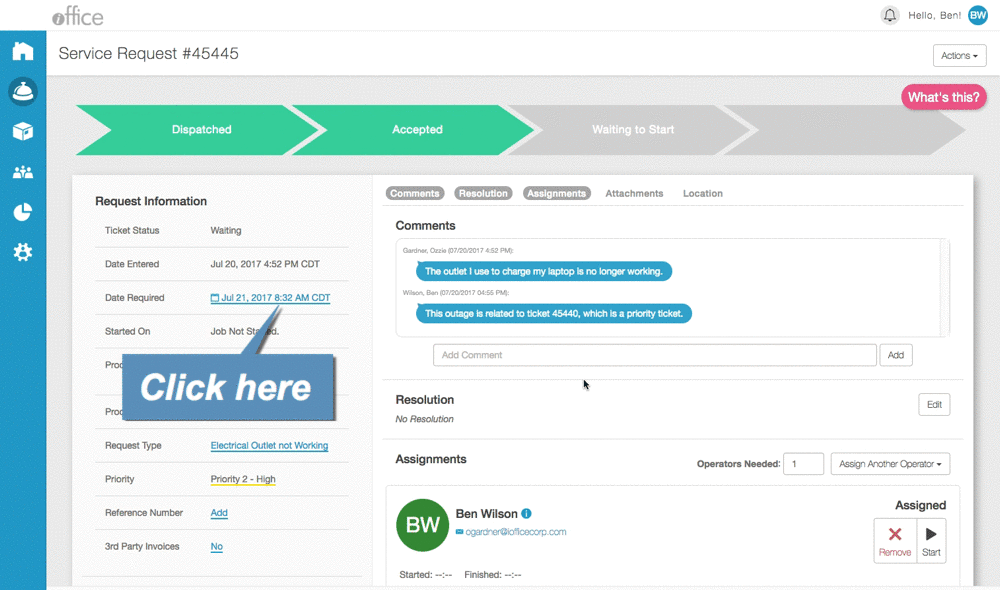
Note: If the window does not have a Close button, simply click the link again to close the window.
This improved section increases the visibility of important ticket details, such as the priority and date required, allowing your operators to efficiently review and update tickets throughout the day.
- New Section Layout. Rather than including multiple tabs on the new screen, all available sections display the right-hand side of the screen. This simplified layout provides users with a consistent and easy-to-navigate format, allowing even the newest members of your organization to submit and follow up with requests. In addition, the updated sections contain familiar, user-friendly features to help users identify and understand the new screen.
For example, the Comments section now displays comments in message boxes, which is a format most users will recognize as similar to commonly used text messaging services. This format is used to help users and operators communicate by increasing the conversational feel of the layout.
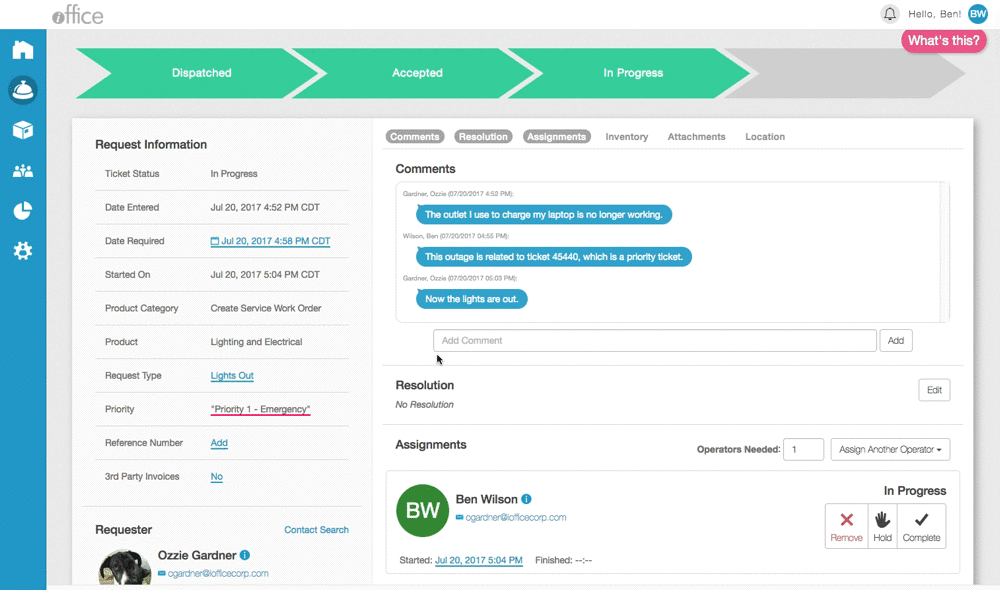
In addition, large, easy-to-use buttons and intuitive processes are available for operators to help them seamlessly perform tasks using this screen, such as adding items from inventory, beginning work on a ticket, or entering a resolution comment.
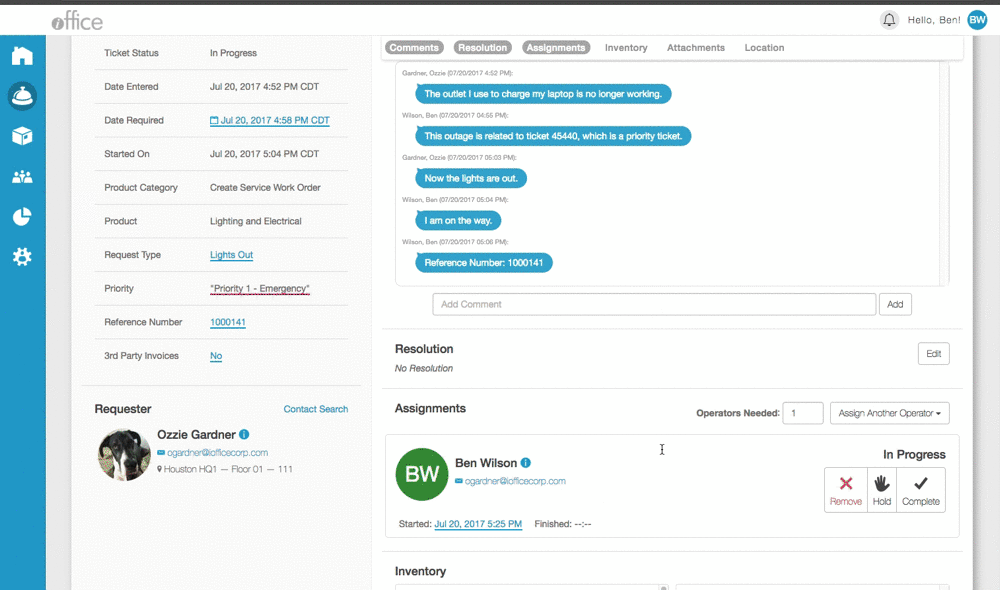
These intuitive features provide operators and customers a central location to contribute and follow up on tickets, which can help keep all your users actively engaged in the process from start to finish.
- Quick-Access Section Links. To further simplify navigation on the Prod View screen, new "quick-access" section links are available at the top of the screen. These links allow you to navigate directly to the section you need with a single click. For example, to view the location requiring the service request, click the Location link. The screen scrolls to the Location section automatically, saving time.
Note: The Space module must be licensed to view ticket locations on the Prod View screen.
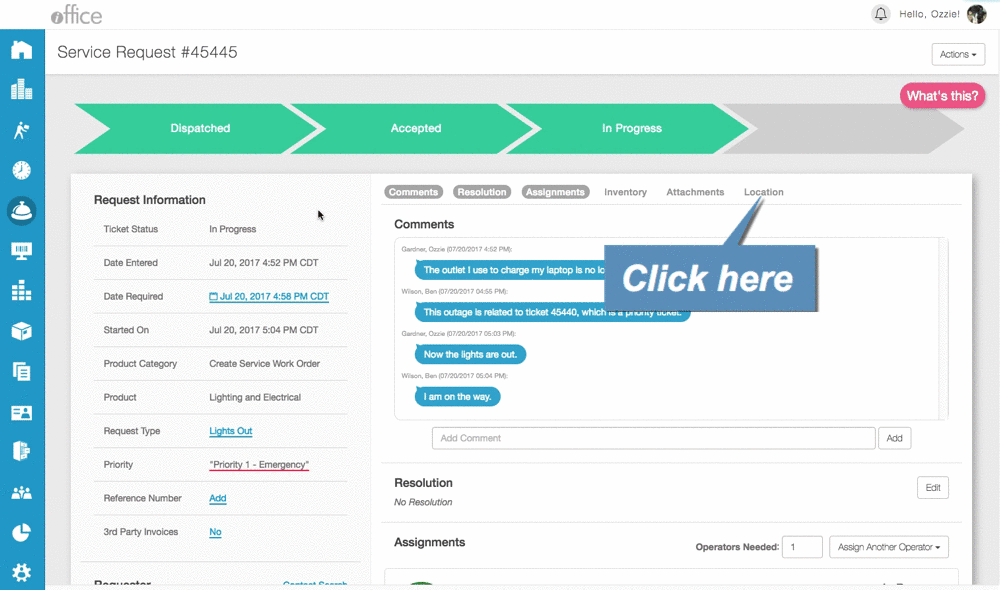
In addition, the quick-access links remain displayed on screen regardless of the section displayed, allowing you to instantly navigate to any section of the Prod View screen. This feature provides users with an easy-to-use, intuitive method for navigating the Prod View screen.
The redesigned Prod View screen provides users with a consistent, engaging user experience, which can increase utilization and efficiency at your facility. This new layout will be available to customers in the coming weeks. Users will have the option to switch between the new and old layouts prior to a complete shift, but we encourage you to familiarize yourself with the new screen as soon as possible. If you have any questions, please call 713-526-1029 or send an email to support@iofficecorp.com.
