Create QR Codes for Service Requests
QR codes can be associated with a specific workspace, and even a specific request type, to allow employees to efficiently add service requests for rooms. For example, a QR code can be created for a specific bathroom and service ticket. Rather than selecting the location and request type manually when the bathroom requires service, an employee can scan the QR code. The location and the service request information are automatically entered in the Service Request app and the employee only needs to tap the Create button to add the new ticket.
These QR codes can increase utilization by simplifying the ticket creation process. Use the following procedure to create a QR code for a specific room or request type.
-
Create a custom report in the Service Request domain that includes the request type name and request type ID.
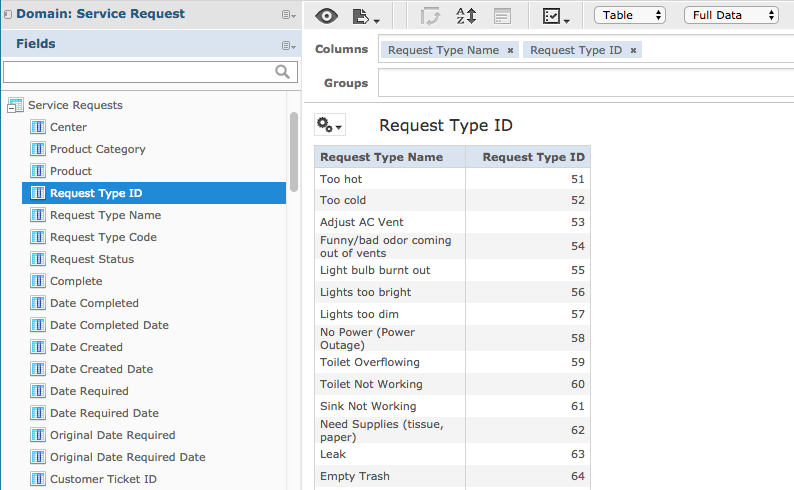
If you have more than one center, you may need to include center information to distinguish between request types in different centers with the same name.
-
Create a custom report in the Space domain that includes the room name, iOFFICE room ID, room type, and any other information that may assist you in identifying the room.
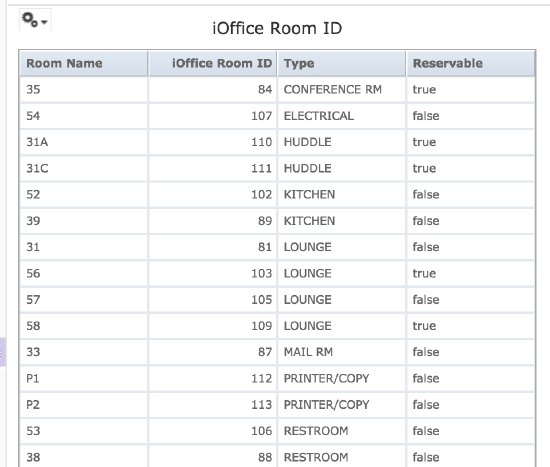
-
Access a QR code generator to create and print the QR code for the corresponding room.
For example, you can use https://www.barcodesinc.com/generator/qr/ to generate a QR code. -
In the field used to enter the text to embed in the QR code, enter iomaintenance://create/ROOM ID/REQUEST TYPE ID, where 'ROOM ID' is the iOFFICE room ID associated with the location and 'REQUEST TYPE ID' is the request ID associated with the specific service request. Alternatively, a generic QR code can be created for the location only by entering iomaintenance://create/ROOM ID and omitting a request type ID; however, this QR code will only select the location and employees will need to enter the request type information manually.
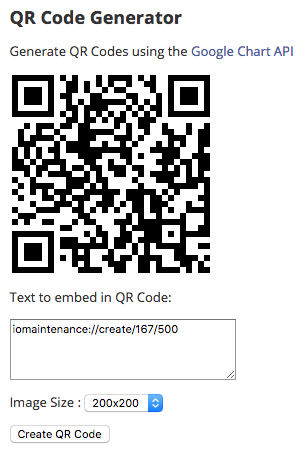
If the room ID or request type ID contains a comma, exclude the comma from the entry. For example, if room 71 has a room ID of 47,567, enter iomaintenance://create/47567 in the embed field. To avoid this issue altogether, change the format of the fields on the custom reports to exclude commas.
If the room name is entered rather than the room ID, the QR code is invalid.
- Print the QR code and place it in the appropriate location.
The QR code is available for use with the Service Request app and can be scanned using the Camera on iOS devices.
