Schedule Reports
Ever get tired of running the same reports manually on the 1st and 15th of each month? Then you forget to send it to that new employee in Human Resources whose name you can never remember? Now, you can schedule reports and email them using a variety of output file types that automatically attach to an email.
Data and User Permissions
The permissions of the user who schedules the job determines the data that the report contains and displays. For example:
- George only has access to inventory data from the Southeast US region. A report that he schedules only shows data from that region, even when the report is viewed by users in other regions. Other users schedule the report themselves to see the data for their own region.
- Lucy is an Administrator and when she schedules a job there will be no data restrictions and the report will contain all requested data from any data source. Any user who receives the report can view all the data regardless of the user's access restrictions.
- Access the Report Scheduler
- Create a Scheduled Report
- Edit a Scheduled Report
- Remove a Scheduled Report
Access the Report Scheduler
-
Navigate to Insights > Schedule Reports from the sidebar. The My Scheduled Jobs screen displays.

When you click on All Reports, then a list of your scheduled jobs display.
Create a Scheduled Report
- From the reports list, browse or search for the report.

- Click the Create Schedule + button and the Create a Schedule screen displays.
This screen contains that following tabs:
- Schedule - This tab allows you to schedule when and how often to run the report.
- Parameters - If the report was designed with input controls, this tab allows you to determine which parameters the scheduled report will use.
- Output Options - This tab allows you to specify the name of a report output file name, format, locale, and time zone.
- Notifications - This tab allows you to specify the email options for sending the report output to recipients (e.g. To, From, CC, BCC, Subject).
Schedule Tab
The Schedule tab allows you to schedule the start, recurrence, and potential end dates for a scheduled report. A sample of the Schedule tab screen is shown below.

Complete the fields.
| Fields | Description |
|---|---|
| Schedule Start | |
| Start Date |
Allows you to select the start date with two options:
|
| Time Zone | Allows you to select a specific time zone from the drop-down menu. |
| Recurrence | The Recurrence section has two possible options: Simple or Calendar type. |
|
Simple Recurrence Type Schedule the job to recur at a regular interval, specified in hours, days, or weeks.
|
Repeat Every Schedule the job to recur at a regular interval, specified in hours, days, or weeks. The following options are available:
End Date This allows you to determine the end date of your scheduled report. Run a set number of times / Number of runs This allows you to specify a specific number of runs you want to schedule (e.g. run 12 times). Run until a specified date This allows you to determine a specific date for this schedule to end. Run indefinitely This field allows you to schedule your report to run indefinitely. |
|
Calendar Recurrence Schedule the job to recur on days of the week, days of the month, specific dates, or date ranges.
|
Months You can select either of the following:
Days You can select any of the following:
Time (Hours) It allows you to enter the hours you want. You can enter 24-hour times, such as 9, 12, 15, or ranges such as 9-12 or 1-17. Time (Minutes) It allows you to enter the minutes you want. You can enter 0, 15, 30, 45 to run every 1/4 hour. |
| Schedule End | |
| End Date | Allows you to use a calendar to select the date you want your scheduled report to end. For a schedule to run indefinitely, leave the field blank. |
| Holidays | |
| Calendar of dates to include | Select the specific dates by selecting them from the drop-down menu. |
Parameters Tab
The Parameters tab and the available fields will be dependent on the report you select. If no parameters are available, you can move onto the Output Options tab.

If parameters are available on your selected report, then complete the following:
| Field | Description |
|---|---|
| Center | Leave as the default or select the center. |
| Read Time between | From the calendar picker select the Start Month and the End Month. |
| Space Types list |
You can select all the space types or specific space types. Either browse or search the list to select the space type(s). The selected space types display in the Selected list. |
Output Options Tab
The Output Options tab allows you to choose from a variety of format options.

Complete the following.
| Fields | Description |
|---|---|
| File name |
This is the base name for the output file attached to your email notification. The base filename is appended with a timestamp. For example: Running a formatted PDF report 5 Day Peak Request Count by Completed Time would generate the file attachment 5_Day_Peak_Request_Count_by_Completed_Time_201509181658.pdf. |
| Description | Enter a description. |
| Time Zone | Select he output time zone for generating the report. |
| Output Locale | Either leave as the default or select the output localization (language). |
| Formats | Check the required format check boxes. When you select more than one, each format is attached as a separate file to the notification email. |
Notifications Tab
The Notifications tab allows you to select who to send the notification email and report to when the scheduler runs.

| Field | Description |
|---|---|
| To | One or more email addresses separated by commas for sending email notifications. |
| CC | One or more email addresses separated by commas for sending email notifications on the CC line. |
| BCC | One or more email addresses separated by commas for sending blind carbon-copy email notifications. The addresses in this field are not revealed to the other recipients. |
| Subject | This allows you to determine the subject of the notification email. |
| Message | This allows you to define the content of the notification email. |
| Options |
Select an option:
|
| Do not send emails for empty reports | Check this to stop the system from sending out empty reports. This applies to parameterized reports where there is no data that matches the parameters. |
Save the Scheduled Job
After you have made all of the selections for your scheduled report, save the scheduled job.
- Click the Save button and the Save dialog displays.
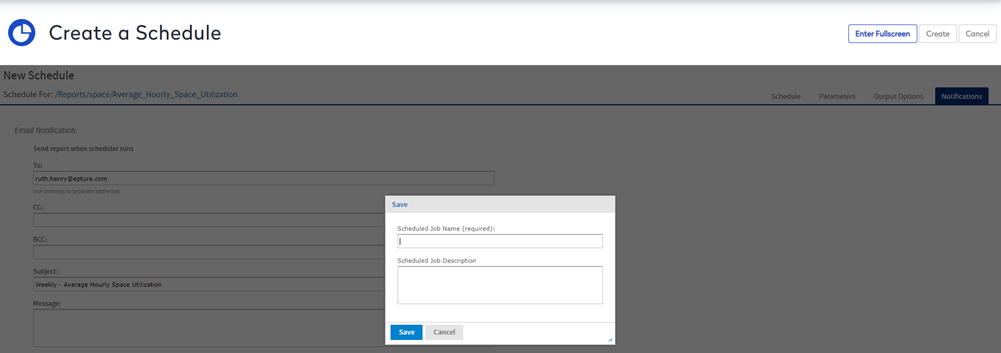
- In the Scheduled Job Name field, enter the name of the scheduled job.
- In the Scheduled Job Description field, enter a short description.
- Click the Save button.
If there is a conflict with the selections for your scheduled job, you will receive a notification on what to correct. As an example, if you attempt to schedule a job using a past date or time, you will be unable to save. You will then need to correct the date to be in the present or on a future date.
Edit a Scheduled Report
After you have created a scheduled report and want to edit, perform the following:
- From the My Scheduled Jobs screen, click the scheduled report job you want to edit. The scheduled job displays.
- Make changes to the Schedule, Parameters, Output Options, or Notifications.
If the report you used to create your initial job did not include any parameters (as shown in the example editable report above), the Parameters tab will be unavailable for selection.
-
If you want to change the name or description of the report, click the Save drop-down.

-
Select Details. The Edit Job Details screen displays.

-
Make changes to the Name or Description.
-
Click the Save button.
-
When you have finished, click the Save button and your scheduled job has been updated.
Remove a Scheduled Report
You can remove a scheduled report.
From the My Schedule Jobs screen, complete the following:
- For the schedule you want to remove, click the Remove button.
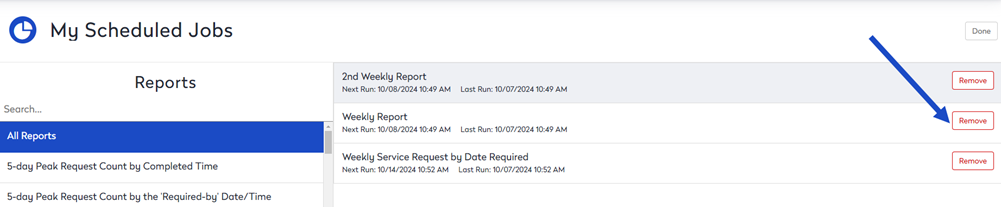
- The message, "Are you sure you want to permanently remove this?" displays, click the Remove button.
The scheduled job is removed.


