View Room Info in Space Desktop
Have you ever encountered unexpected issues when planning to move an employee and assets to a new location? Has your maintenance team been tasked with a service request that is no longer relevant due to an upcoming move? To help you avoid these inefficient and sometimes costly situations, we are adding a new Room view to the Space Desktop. This new view provides you with more granular detail about each room, including the users, assets, and service requests associated with the room, allowing you to dive deeper when examining room utilization in preparation for upcoming changes.
Refer to the following list for more information on the new Room view, which displays when a room is selected on the Space Desktop:
- Room tab. This tab displays basic information about the selected room, including the room name, the number of users the room can hold, and floor and building where the room is located. If the room is reservable, a blue "Reservable" badge displays to the right of the room. In addition, if pictures have been added for the room, the images can be viewed directly from the Space Desktop, allowing you to easily identify the space. The first image added displays as the default image for the room. To view additional images, simply click the image to the left of the room name.
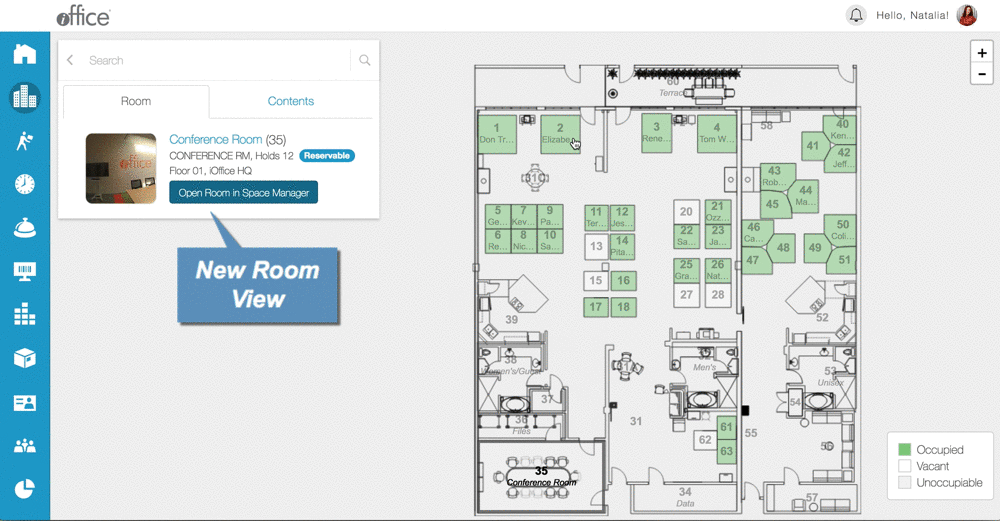
Additionally, if categories are assigned to the selected room, category information displays in the Categories section on the Rooms tab. This section allows you to confirm the room is assigned to the appropriate department or project. You can also view the overall structure for a category by hovering the mouse cursor over the category. The structure of the category displays, allowing you to view the location of the item within the overall hierarchy.
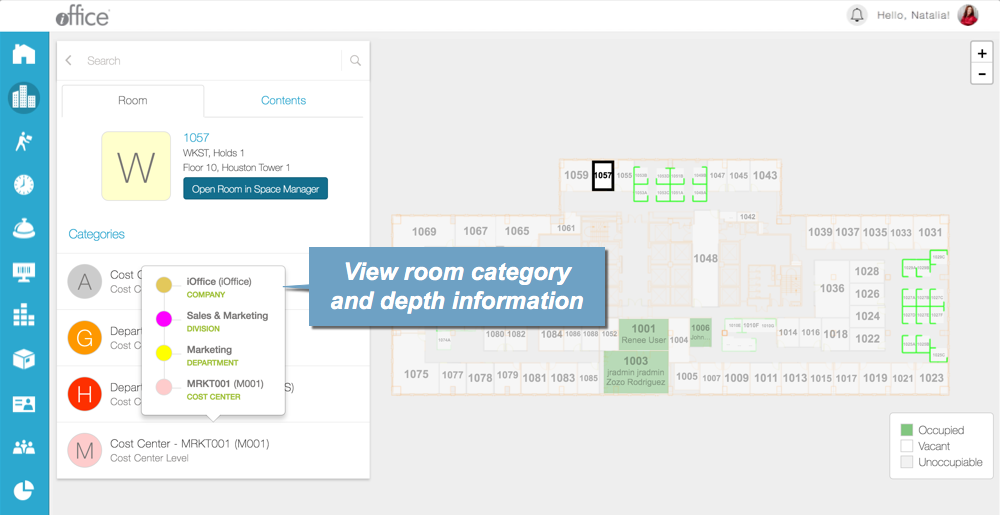
The new Rooms tab can help you discover basic information about any room on the displayed floor with a single click, allowing you to quickly confirm that you have selected the correct room.
- Contents tab. When you need more detailed information about the users and assets assigned to a room, simply click the heading of the Contents tab. This tab displays user, asset, and service request information for the room, providing you with easy access to this information in a single location. Directly below the room information on this tab, totals display for users, assets, and service requests, allowing you to quickly assess the status of the space.
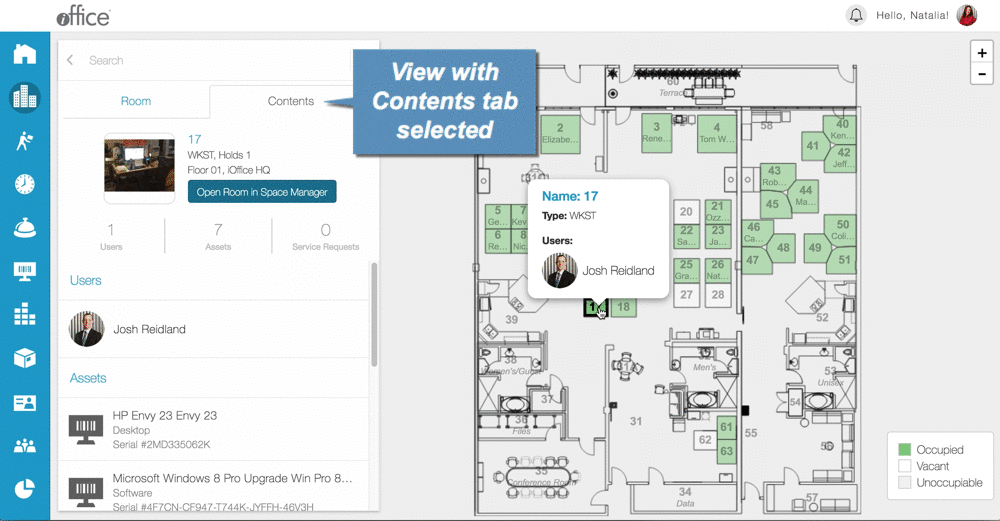
For example, if you want to move Josh to another workstation, you can click on his existing space to view important information for the move, such as the number of assets that need to be included and whether any outstanding service requests need to be completed prior to the move. Images display for each asset, which can be useful when identifying the assets during the move. In addition, if outstanding service requests exist, the priority of each request can be determined based on the priority color, which displays beneath the request number.
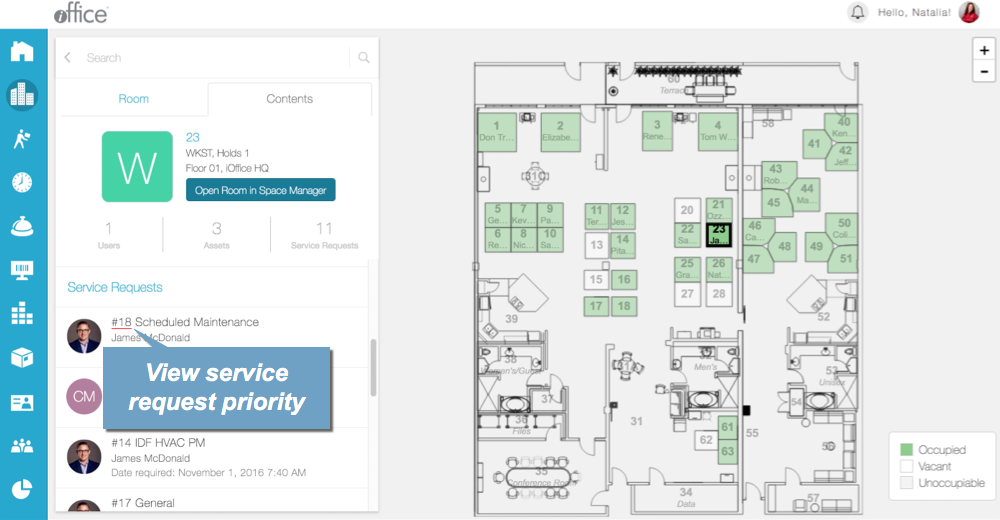
This information can be especially useful when determining whether requests should be completed or closed prior to an employee move, increasing efficiency for your maintenance team by helping eliminate unnecessary or outdated tickets.
The information available in the new Room view provides you with valuable insight into the current utilization and status of individual rooms within your space, allowing you to make informed decisions when planning moves and allocating maintenance resources in your building. This view will be available to customers in the next two weeks. If you have any questions, please call 713-526-1029 or send an email to support@iofficecorp.com.
