Improved Submit Request Screen
The Submit Request screen in the Service Request module has been updated with a sleek and modern design. In addition, the options on this screen have been reorganized to provide you with a more intuitive request flow. These new and logical design features allow you to create service request tickets using a more streamlined, user-friendly process.
When you add a new request using the updated screen, options are selected automatically based on whether the request type is associated with a person or an asset, saving you time when creating a new ticket. For example, if you are creating a ticket for yourself, your location is selected automatically, allowing you to move quickly to the next available option.
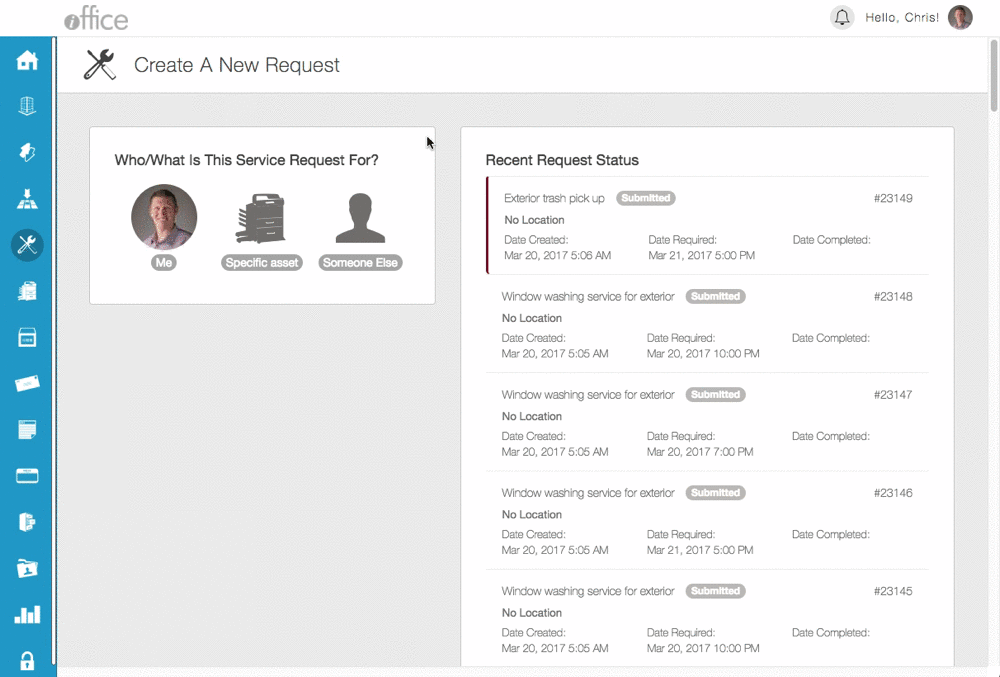
Additionally, the available request types are narrowed as you make selections for the new request, allowing you to easily select from only those options relevant to your new ticket. Once a request type is selected, you can use the following procedure to add your new ticket.
Creating a New Service Request
- To add a ticket on the Submit Request screen, enter whether the request is for you, an asset, or someone else.
- Make the necessary entries to select your request type. Once a request type is selected, additional options display in the right column.
- Select whether you are adding a one-time or recurring request by clicking the One Time/Recurring toggle switch. Fields display based on whether the request is a single or recurring ticket.
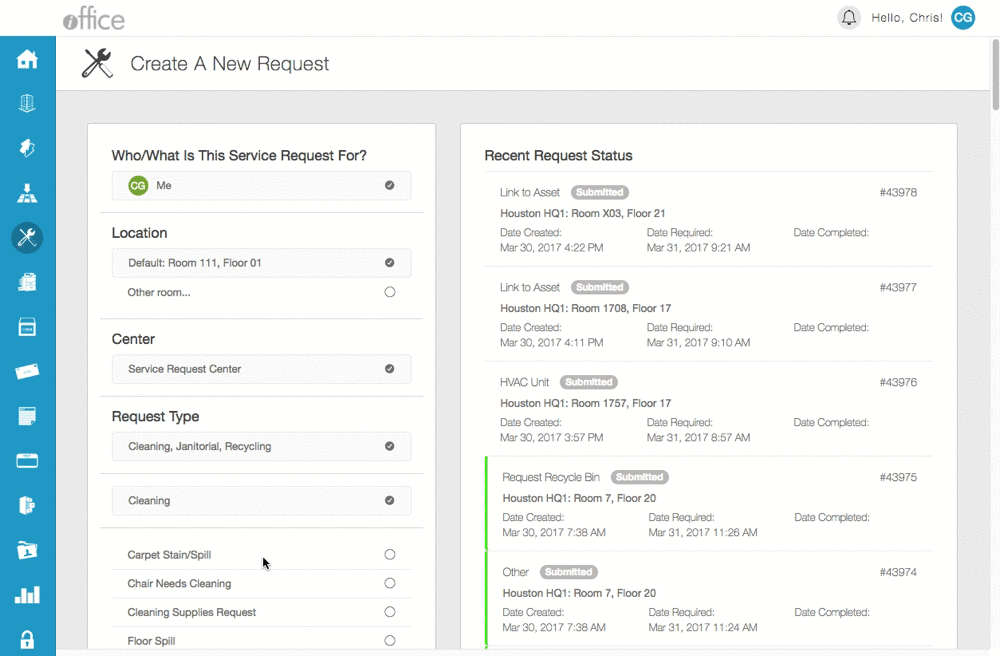
- Fill out the necessary request information, including setting a priority, required date, and description, and adding attachments to the request if necessary.
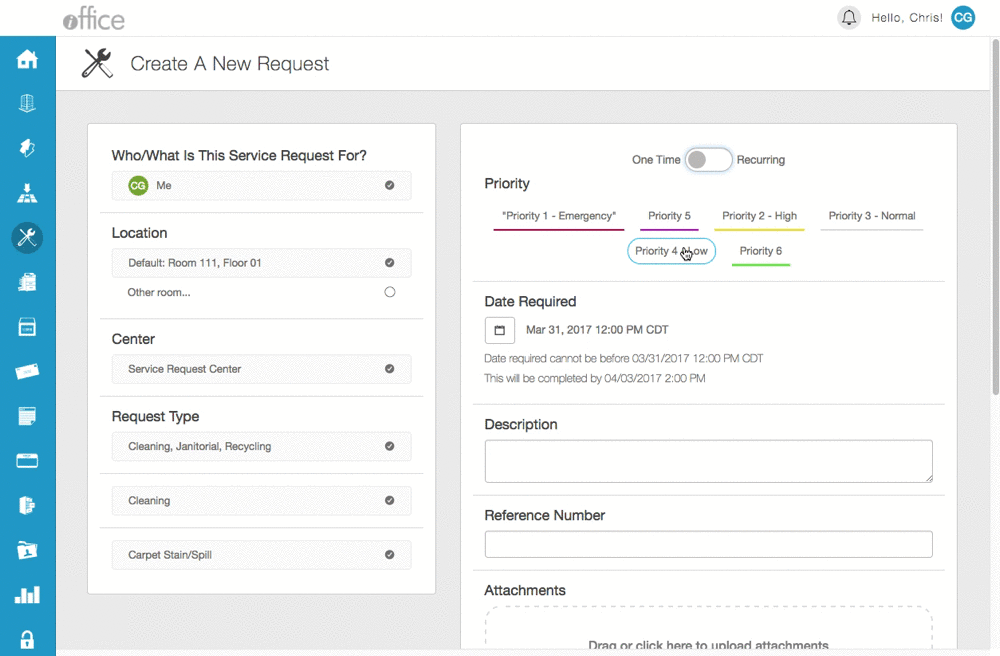
- (Optional) If you have the option to add an operator to the ticket, select an operator from the drop-down list available in the Operators section. To remove an existing operator from the ticket, click on the operator's name in this section.
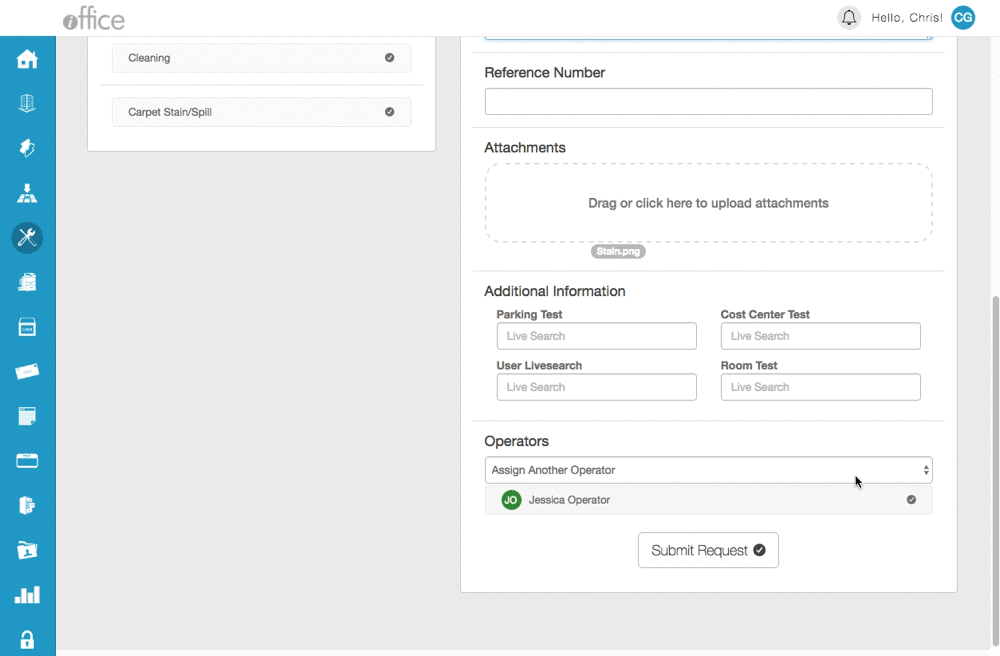
- Once you have made the necessary entries, click the Submit Request button to submit the new ticket. A message displays on the Submit Request screen, confirming the ticket was successfully created.
With the cleanly organized Submit Request screen, you can add service request tickets more efficiently using a simple, intuitive process. This new screen will be available to all customers in the next two weeks. If you have any questions, please call 713-526-1029 or send an email to support@iofficecorp.com.
