Edit an Asset
It is important that details about an asset are accurate. When you see a discrepancy, verify the information and make the change.
- Navigate to Asset > Inventory. The Asset Inventory Items screen displays.
- Either search or browse for the asset you want to edit.
- Click the Edit button.
The Edit Asset screen displays with a series of tabs. The tabs that show on this page depend on asset type and how your site is configured, but may include:
- Information
- Agreements
- Contacts
- Replacement
- Meters (for assets such as printers, copiers and multi-function devices)
Information Tab
The equipment information is the default view. It lists details about the selected asset.
General Section
- Click the Information tab.
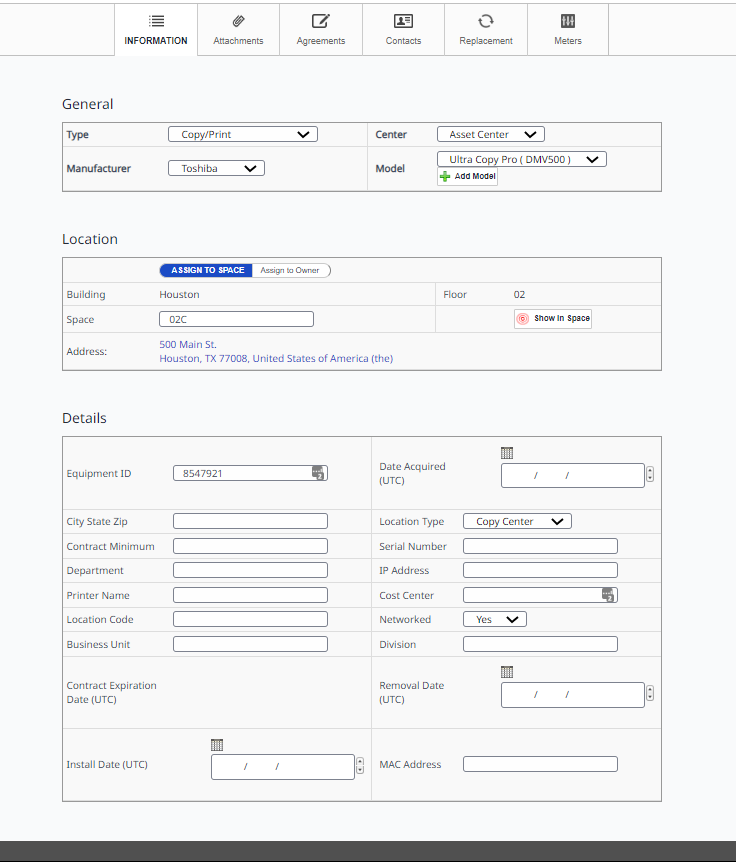
- If the drop-down menu does not show the model you need, click the Add Model button, see below for how to complete this.
Add Model
-
Click the Add Model button. The Add New dialog displays.
-
Choose a model Type (category). If the desired type is not present, first enter it in the Administrative functions. See the administrative section of this guide for more details.
-
Enter a Manufacturer name. If the desired manufacturer is not present, first enter it in the Administrative functions. See the administrative section of this guide for more details.
-
Enter the model name and model number (required) and a description (optional).
-
Under the Parts tab, associate parts with this model by clicking the New Part link and then searching for the relevant parts.
-
Under the Attachments tab, upload documents such as user guides or repair manuals. Browse for the file, enter a name and description, and then click the Upload File button.
-
Click the OK button to save the new model.
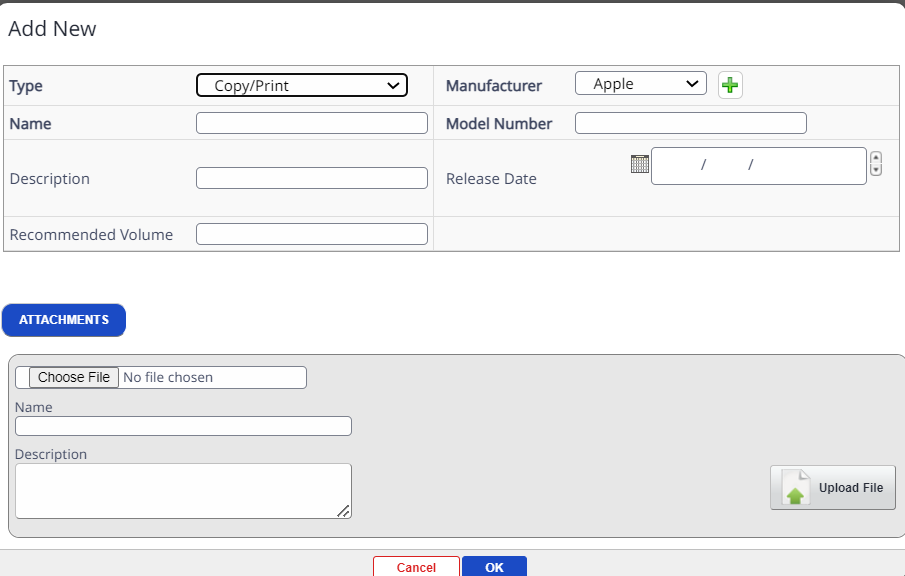
here
- To add an asset directly from Amazon.com, pulling information from the website, click the Add from Amazon button, see below for how to complete this.
Add from Amazon
-
Click the Add from Amazon button,
-
From the drop-down menu, select a model type.
-
Enter the name or model number, or scan a barcode. Click the magnifying glass
icon.
-
Matching results display. Click the desired item.
-
Click the OK button to accept the selected item.
Location Section
If you have the Space Module, a Show in Space button will appear in the Location section. Click the Show In Space button to see the asset’s location on a floor plan or you can add a space or owner.
Assign to Space
If you are assigning the asset to a space, complete the following:
- In the Space field, enter the space number. The Live Search Results displays.
- Select the space.

Assign to Owner
If you are assigning the asset to an owner, complete the following:
- Click the Assign to Owner button to display the Owner field.
- In the Owner filed, enter the person's name. The Live Search Results displays.
- Select the person.
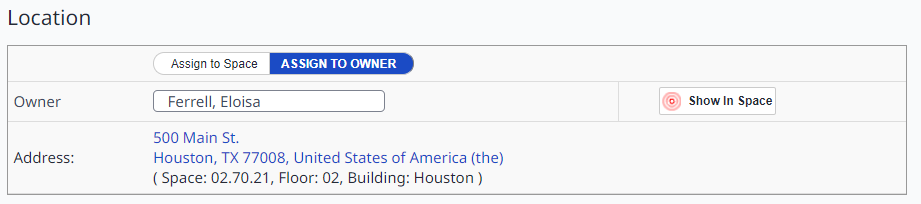
Details Section
If the asset's type is Copy/Print or Plotter then the Details section displays.
Attachment Tab
- Click the Attachments tab to add attachments to the selected asset.
- In order to add an attachment to your asset, select the Upload button.
- Select Choose File. Then select the file you want to add and click Choose. If you do not want to add an attachment, click the Cancel Upload option.
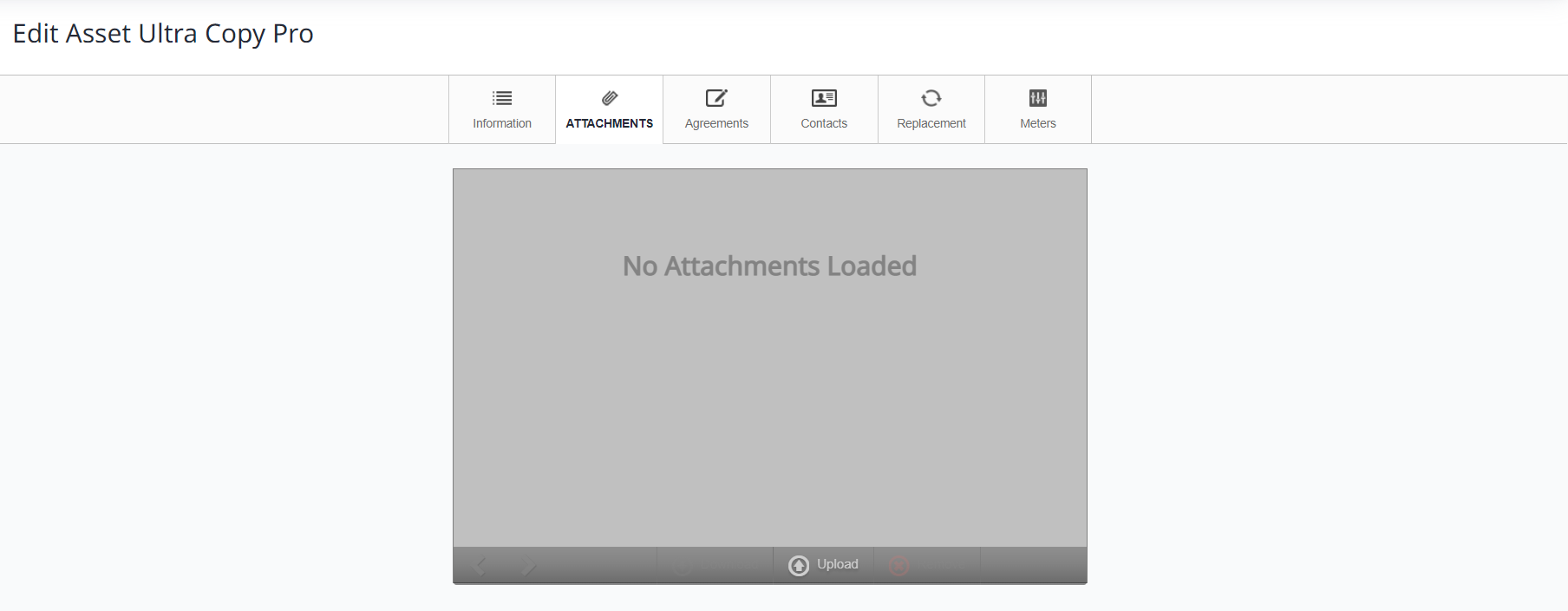
Agreements Tab
-
Click the Agreements tab to view contracts with which the asset is associated. If the asset is already associated with a contract, you will see the contract details there.
The only information you can edit on this page are the copies included in the contract and the rate for copies in excess of the minimum number of copies. If you need to edit the agreement itself, go to the Administrative functions.
To remove the asset from the contract, click the Remove from Agreement button.
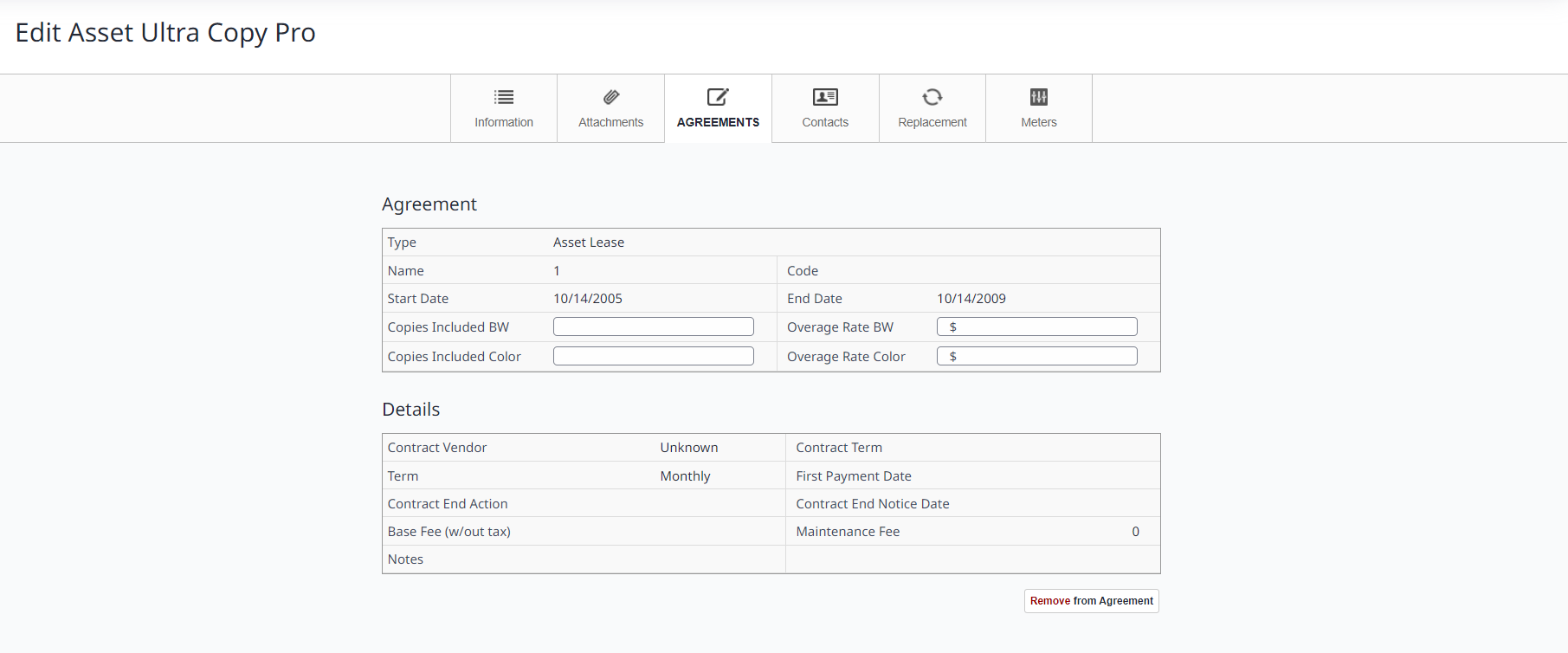
Contacts Tab
View contact information for manufacturers, dealers, parts vendors, and designated local contacts associated with this asset.
-
Click the Contacts tab.
-
Click the red
 to remove a contact from the asset. This does not remove the contact from the main contact database.
to remove a contact from the asset. This does not remove the contact from the main contact database. -
To associate a new contact with that asset, click Add Contact.
-
Type the contact’s name and matching results appear. Click the desired result.
If the contact is not in the database, go to the Vendors section of the Asset Admin module to add a vendor. See Administrative Functions below.
-
From the Contact Type drop-down, choose a contact type category.
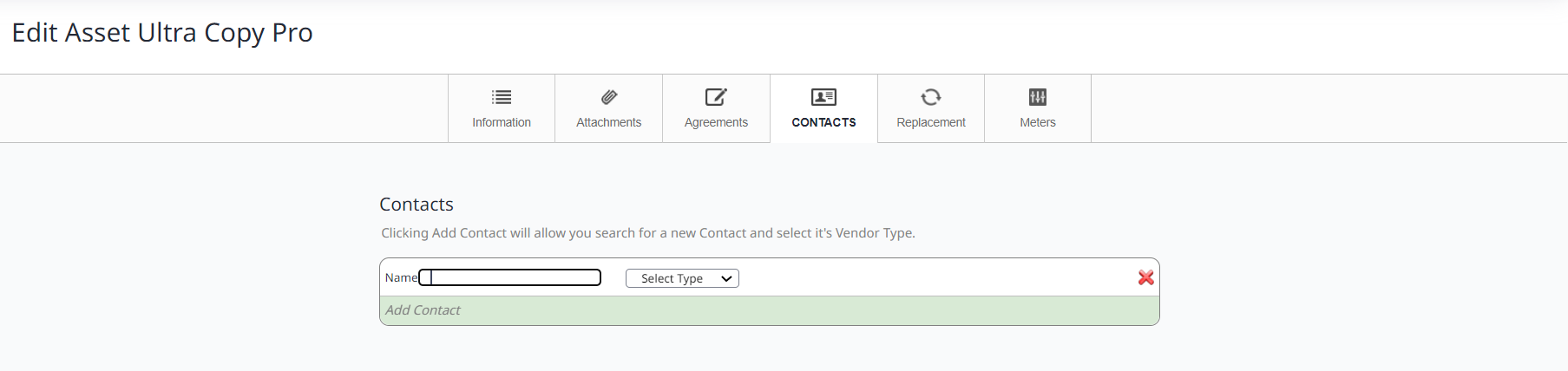
Meters Tab
If the asset has meters (copiers, printers, multifunctional devices), you can view and edit meter reads from the Meters tab.
-
To enter a recommended volume level, click the Custom Recommended Volume checkbox and enter the volume in the box that appears.
-
To edit initial meter reads, check the meter types checkboxes and then enter the initial meter reads and install dates.
-
To view and edit historical meter reads, click the View & Edit Meters button.
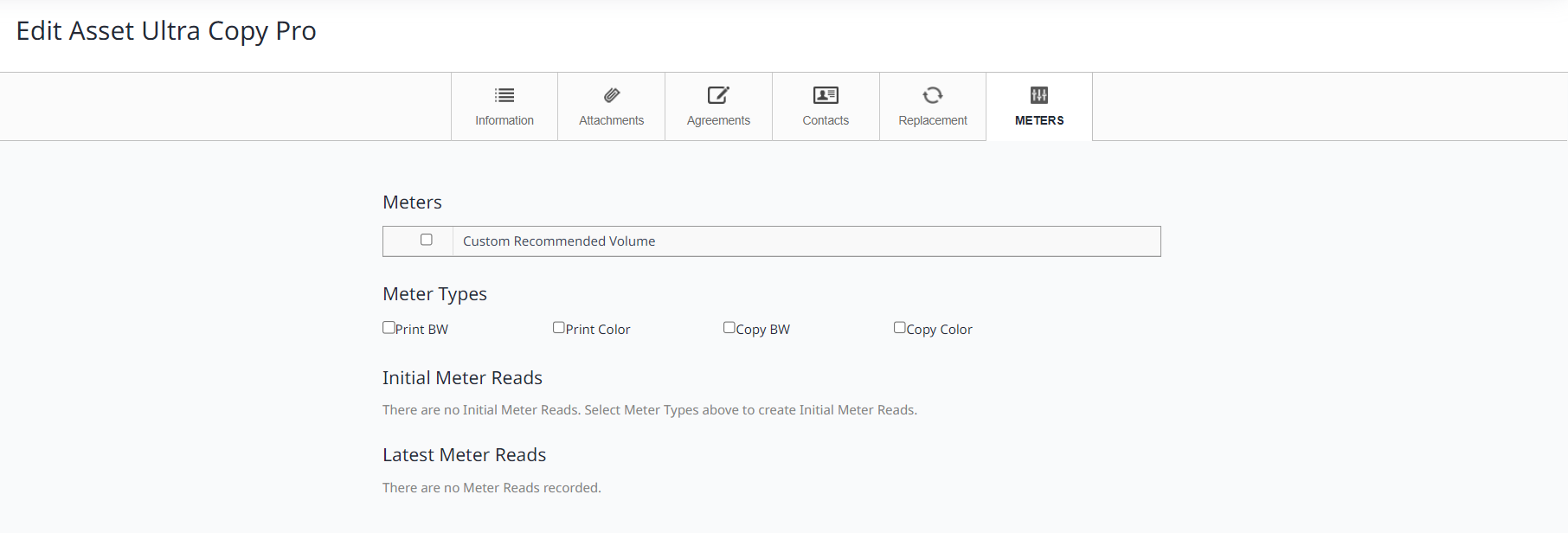
Replacement Tab
The Replacement tab provides a place to make note of potential assets with which to replace this asset when it nears the end of its useful lifetime or lease.
-
Enter information into the appropriate fields.
Save
After you have finished making any changes, click the Save button.
