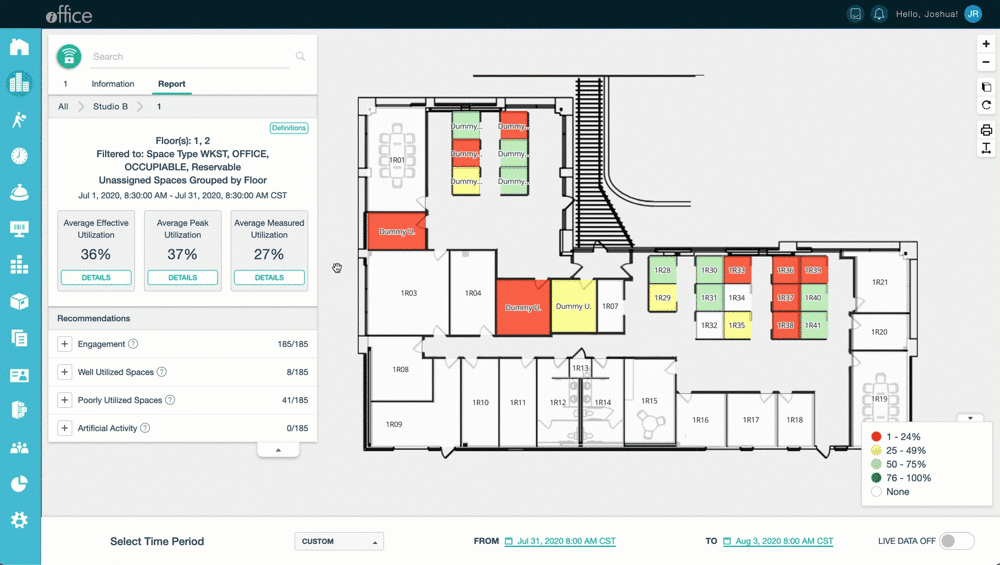Using Space Desktop in Sensor Mode
Sensor Utilization Analytics enable Space Planners to gain deeper insights into how their space is being used, which enables them to make data-driven decisions to optimize their strategies. This analysis tool makes it easier to view and use sensor data without using complex data queries or other data science tools.
Remember, your spaces types for related spaces with sensors must have their space group set to Me or We. When the space groups are set correctly, then your utilization metrics will display correctly. Learn how to change the Space Group setting in Add, Edit, or Delete Space Types.
To access the sensor utilization analysis tools within the space desktop, complete the following:
- Change the Mode and access the Utilization Analysis
- Step 1 - What type of Space Utilization are we reporting on?
- Step 2a - What filter(s) do you want to apply?
- Step 2b - How do you want your data grouped?
- Step 3 - Select the time frame for your report?
- Set Advanced Options
- Analyze Data
- View the Definitions
- View the Recommendations
Change the Mode and access the Utilization Analysis
- Click the mode button in the upper right-hand corner and change the mode to Sensor Mode.
- Click the Information tab.
- Click the UTILIZATION ANALYSIS button.
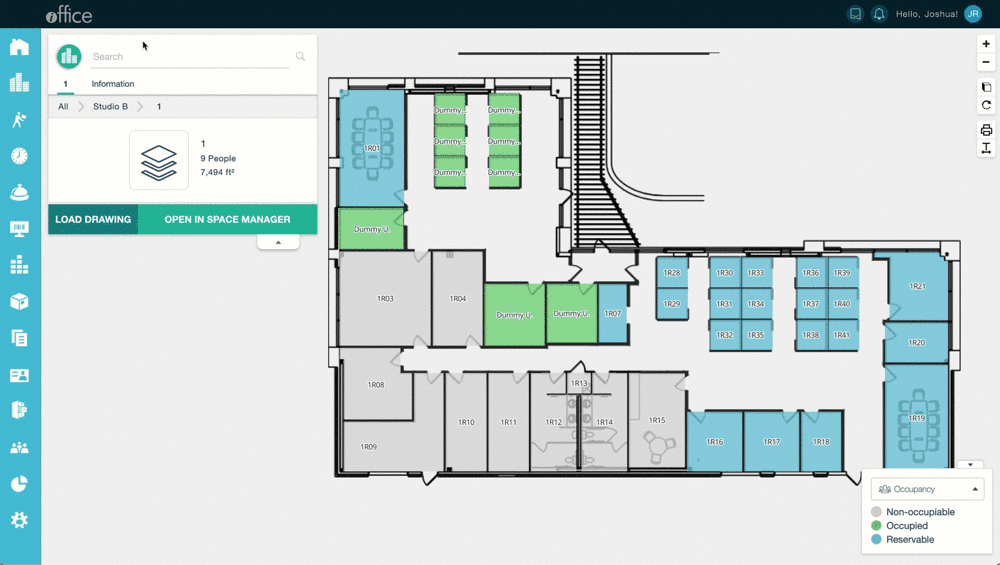
Step 1 - What type of Space Utilization are we reporting on?
- Select either Me Spaces or We Spaces.
- Select either Assigned, Unassigned, or Compare.
Step 2a - What filter(s) do you want to apply?
- From the Filter drop-down, select either Building(s), Floor(s), Space Type, or Space Category.
- In the Filter field, enter in the respective building, floor, space type, or space category to filter on.
If you need additional filters then click the + icon.
Step 2b - How do you want your data grouped?
- From the Group by drop-down, select either building, floor, space type, or space category to group the data by.
Step 3 - Select the time frame for your report?
- Select the start date and time and the end date and time.
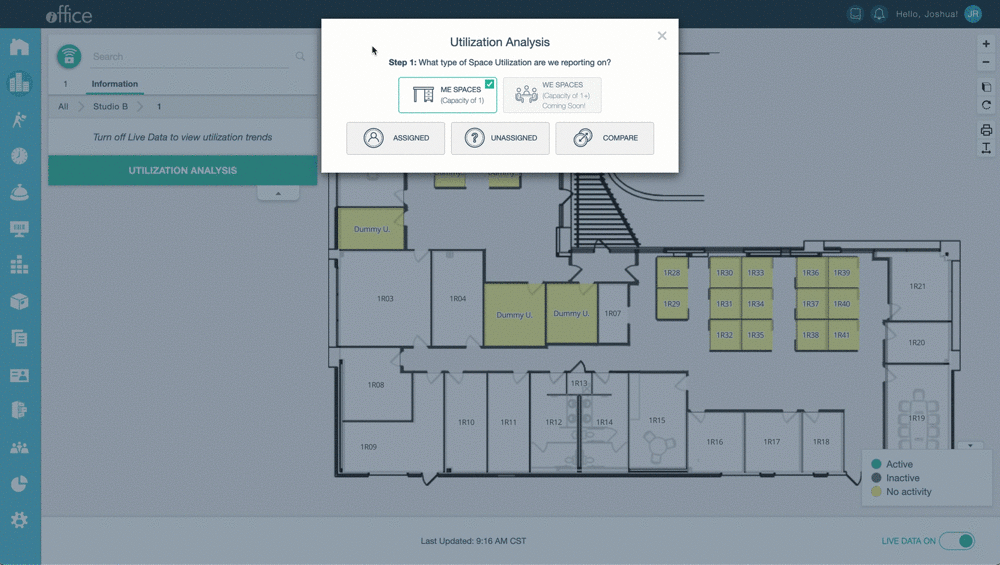
Set Advanced Options
If you want additional filtering, then click the Advanced Options button. The addition filters display:
- Peak Hours (1 Peak Hour Daily)
- +1 Hour (Peak Hour plus highest neighbor)
- +1 Hour ( Plus one hour before and after)
Also thresholds can be set for the additional options:
- Well Utilized % - The utilization percentage above which a space will be categorized as well as utilized.
- Poorly Utilized % - The utilization percentage below which a space will be categorized as poorly utilized.
- Acceptable Minutes Away - Max number of minutes that a space can be unoccupied but still be considered in use.
- Whole Day - Number of hours for a space to be utilized to be considered in use for the whole day.
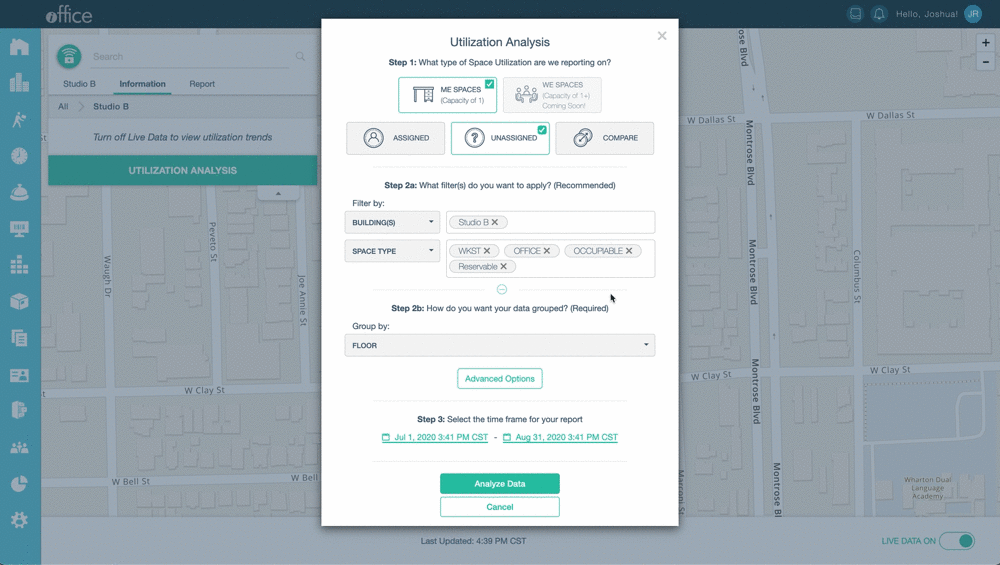
Analyze Data
- Click the Analyze Data button.
Depending on the amount of data being pulled will affect load times.
After the data has been processed it shows data under the Report tab and the tiles displays a summary of the following:
- Average Effective
- Average Peak Utilization
- Average Measured Utilization
Each tile contains a Details button and when clicked displays the data graphed by day of the week or as a trend line.
View the Utilization Trends, turn off Live Data, see View Enhanced Space Utilization Analytics.
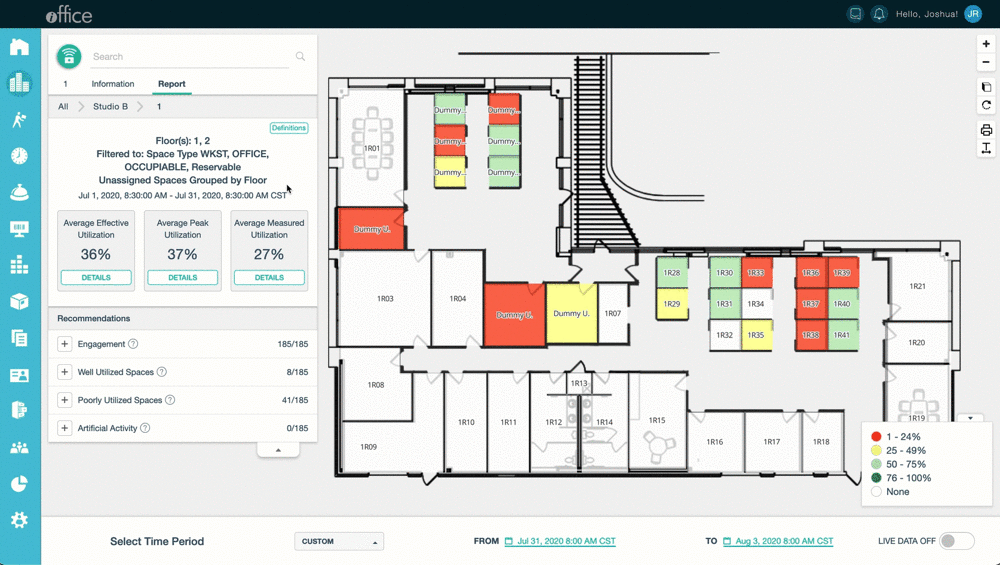
View the Definitions
If you want to display the definitions for each of these reports, then click the Definitions button.
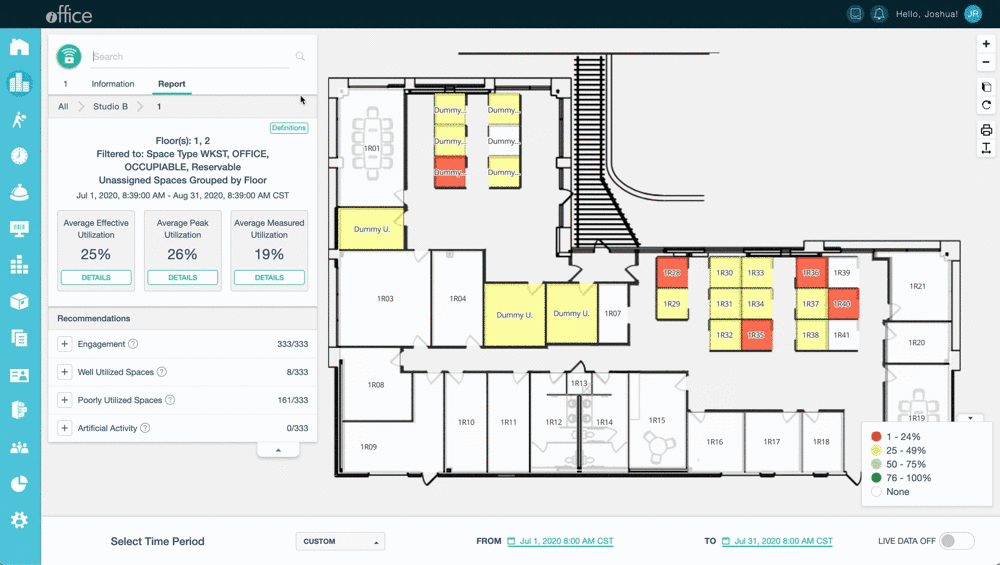
| Measured Utilization | The exact time measured by a sensor. The sensor is considered “active” or “inactive” as soon as the sensor reports its state. |
| Effective Utilization | Time biased towards a sensor remaining active. When a sensor becomes inactive, it is not recorded as inactive until it remains inactive for X minutes (configurable by customer in Advanced Options). This is to create “effective” activity, which accounts for the space’s user stepping away for short breaks and similar behavior. |
| Peak Utilization | The measured utilization, filtered to the window of time in a day when the utilization is the highest. The window is X consecutive hours (configurable by customer in Advanced Options). |
| Measured Active Percentage | A good indicator of how well a space is used, the measured active percentage is the measured time a space is active in a day, averaged across every day in the selected date range. This metric only considers time measured by the sensors. |
| Effective Active Percentage | A better indicator of how well a space is used, effective active percentage is the effective time a space is active in a day, averaged across every day in the selected date range. This metric does not count a space inactive unless the sensor is idle for more than 30 minutes, to help account or regular breaks and similar behavior. |
| Space Engagement | The best indicator of how well a space is used. Ideally, spaces should be used at regular intervals over the course of a full work day. The space engagement is the measured time a space is active, averaged across only the days in the selected date range where the space had effective activity in at least 5 distinct hours. This metric shows both how long a space was used in a full workday, as well as how often it was used for a full workday. |
View the Recommendations
The Recommendations section shows lists that help you quickly see data for each space and determine which are Well Utilized or Poorly Utilized. The lists are dynamic based on the thresholds you set earlier, so you can drill down into the data and take action on specific spaces to optimize your utilization strategy.