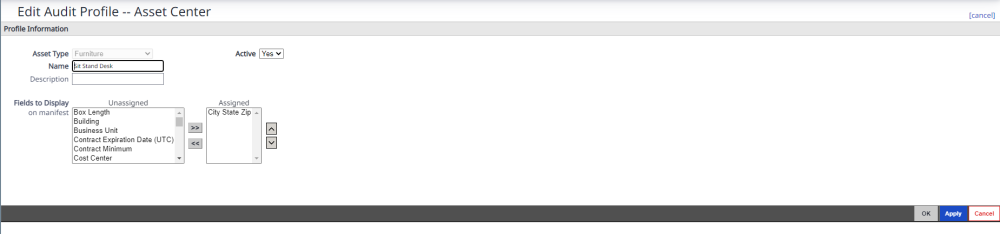Add, Edit, or Disable Audit Profiles
The Audit Profiles menu determines what information is displayed for devices. If the newly installed asset requires regular meter reads, a profile for meter reads can be added.
- Navigate to Admin > Assets > Audit Profiles.
-
Use the Center drop-down menu in the upper right-hand corner of the screen to change the buildings or centers, if your site has multiple locations.
The Asset Audit Profiles screen displays.
All existing audit profiles are displayed, including asset type, profile name, description, and whether they are currently active in the system.
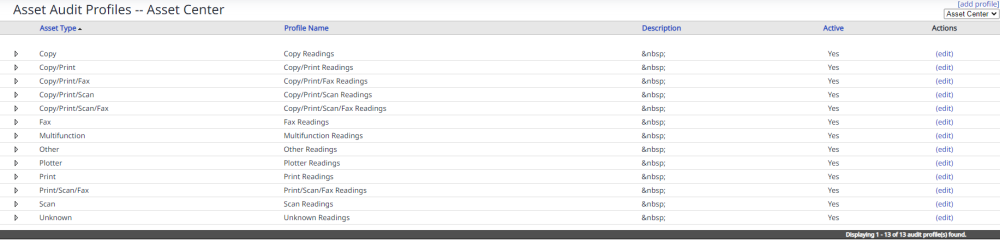
Add Asset Audit Profile
-
To add a new profile, click add profile in the upper right-hand of the screen.
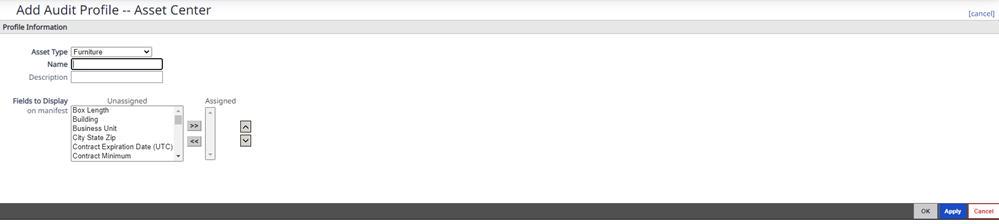
-
From the Asset Type drop-down, select the asset type, such as copiers, printers, etc..
-
In the Name field, enter the name of the asset profile.
-
In the Description field, enter a short description.
-
Assign fields to display on the manifest. Do this by highlighting fields in the Unassigned box on the left, then click the >> arrow to move them to the Assigned box.
- You can un-assign fields by highlighting the field in the Assigned box then clicking the << arrow.
- You can re-arrange the order in which fields display on the manifest by clicking a field to highlight it, then clicking the up or down arrows on the right.
-
Click the OK button to save changes.
Click Apply to save changes without returning to the Asset menu.
Edit an Asset Audit Profile
You can edit an existing profile.
- Click the edit link under the Actions menu for that particular profile.
- Complete your edits.
- If you want to disable the Audit Profile then from the Active drop-down, select No. This removes it from current use.
- Click the OK button to save.