Space-Right™ Move Plan Release - 2020 July
Move Requests can now be created in Space-Right™ to help make safe seating arrangements based on the Space-Right™ physical distancing algorithm. This new feature will help Move Operators and Move Administrators plan a safe workplace with physical distancing parameters in place. Space-Right™ creates a move plan based on the Safety Level and each person's assigned On-Site-Status category item. This makes prioritizing seating for a safe return-to-office easy.
Space-Right™ creates a move plan that places people into safe spaces based on the Safety Level and each person's assigned category item in the On-Site-Status category. The On-Site category item is for people that need to be on-site to perform the daily necessary on-site task. Prefer-On-Site is for people that prefer to work on-site but can work remotely if necessary. Remote-OK is for people that do not need to come into the office and can perform duties remotely. Based on the Safety Level selected, Space-Right™ will create a move plan that places people into safe seats, prioritizing the "On-Site" category first, then the "Prefer-On-Site", and finally "Remote-OK." If there are not enough safe seats to place all occupants, the people in the "Remote-OK" category will not be assigned a seat, instead, they will be "Remote".
Select MOVE PLAN from the drop-down menu to view the Move Plan and the people that will move based on the physical distancing algorithm. Select the dropdown field View and select one of the On-Site-Status categories. This will give you the option to display people in each category: On-Site, Prefer On-Site, Remote-OK. Each person assigned a space on the floor plan must be assigned an On-Site-Status category to create a Move Plan. From the category view menu, the ability to ping the from and to spaces makes it convenient to see where people are moving.
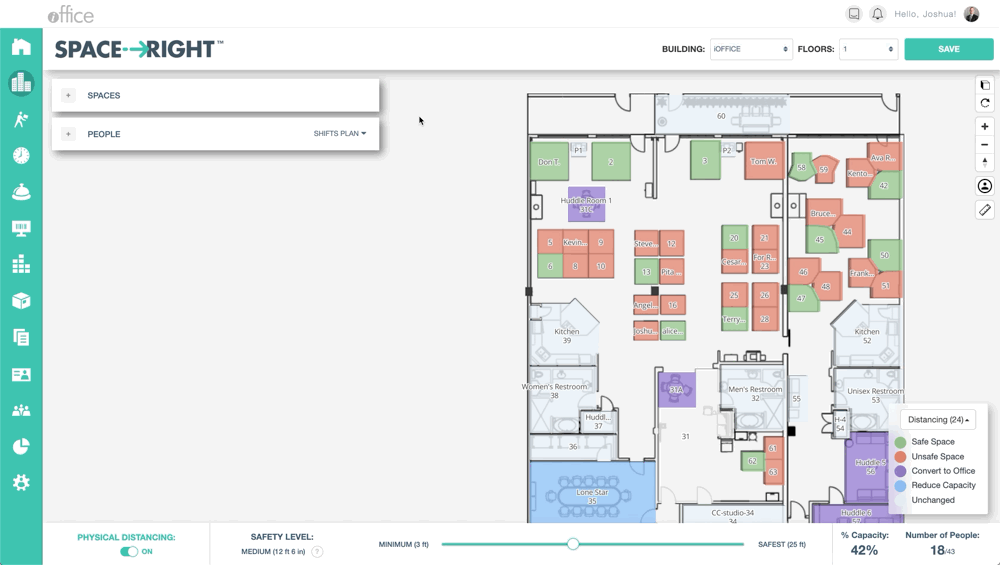
Note: The category On-Site-Status must be created along with the category items On-Site, Prefer On-Site, Remote-OK and all people on the floor plan must be assigned to one of these category items.
All people that will be moved to a remote location in the Move Plan can move to a location that the planner selected. This allows for better tracking of remote people for reporting and future moves. To select the location where you want the remote employees to be seated, click "Configure" to the right of the View dropdown field. This will display a box to select the Building, Floor, and Space to assign remote people on this floor plan. If no remote location is configured for the Move Plan, people will simply have "remote" as their assigned seat and they will not be linked to a building or floor.
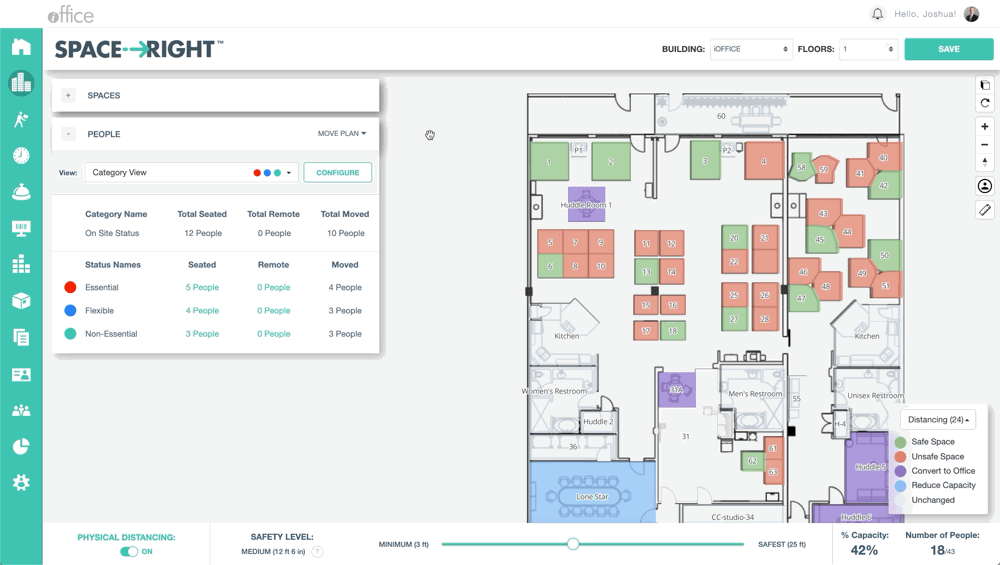
Once you have selected your Safety Level, configured your remote location, and are ready to generate a Move Request, click the SAVE button in the upper-right hand corner of Space-Right™. This will allow you to name your Move Request and Save. Once you click the save button, the option to View in Space Desktop is available. Click View in Space Desktop to navigate to Space Desktop. From here, select Move mode and search for the name of your Move Request to view in Space Desktop.
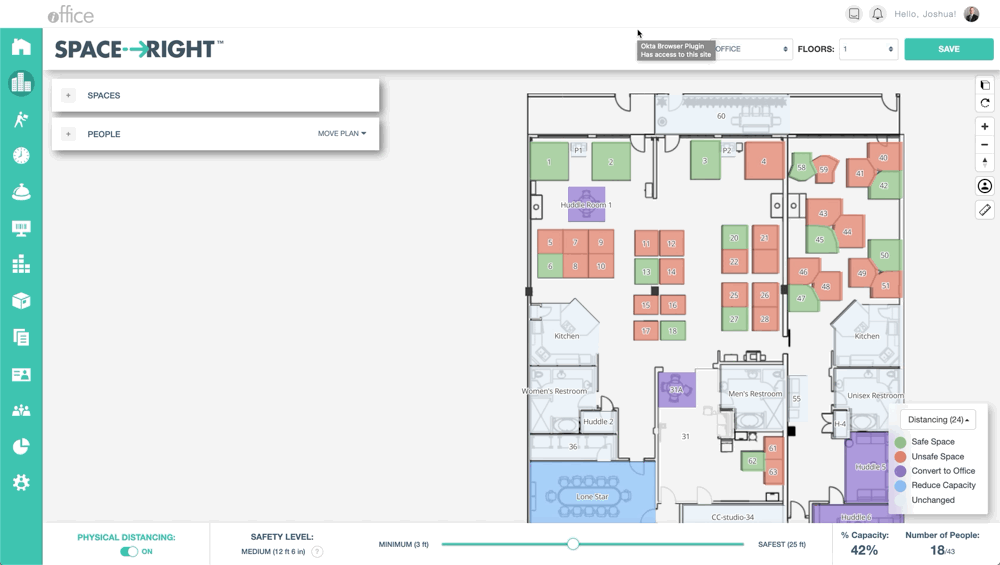
With this new feature, you can create actionable move requests for a safe return-to-office. If you have any questions or issues, please feel free to contact our customer support by calling 1-800-505-0224 or send an email to support@iofficecorp.com.
