New look for Space Availability in Reservations Module - 2020 December
The Reservations Module is getting a major overhaul to its overall UI and workflow. Employees and Reservation Administrators will be able to use these changes to simplify making reservations for themselves or on behalf of others.
No action is required to activate and use the updated UI. The majority of features from the older view have been updated in this view, with only minor exceptions: “Days view” was not included in this release but will be coming in a future Reservations update. We have also simplified the "Reservations Duration" field.
Users that prefer the previous interface will be able to access the original page until it is deprecated in early 2021. The user's UI preference will persist between logins, and the banner will remain at the top of the Reservations Module so users can switch between the old and new UI at any time. We recommend users clear their browser's cache upon switching UIs to see the changes.

Read below for more information about the features that are being updated with these exciting changes.
My Reservations Page
The "My Reservations" page is a new addition included in this update, and you can find it by clicking the Reservations icon on the iOFFICE home screen or the "My Reservations" link within the Reservations navigation menu.
Note: Users opting into the previous UI will not be able to access this page, and instead will be redirected to the Space Availability page. Users can see this page by briefly switching to the new UI using the pinned blue banner then switching back.
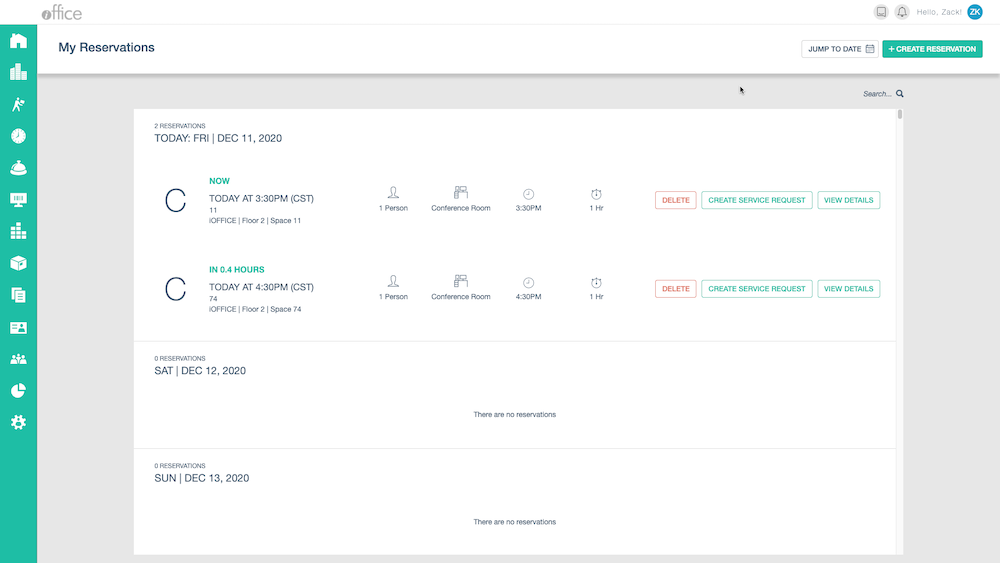
Users will be able to see all the reservations for which they are hosts displayed in a timeline format. From here, you can review and delete reservations or create service requests for the space if your company has the Service Request module enabled. You can also view future reservations using the JUMP TO DATE button. Selecting any reservation will allow you to edit the reservation details including the time, space, host and participants, and notes.
Space Availability Page
The "Space Availability" page is the hub for reserving space in the desktop Reservations Module. With the update, it is now even easier for users to search for space by location, future availability, space type, and more. Below we will discuss some of the key features of this page.
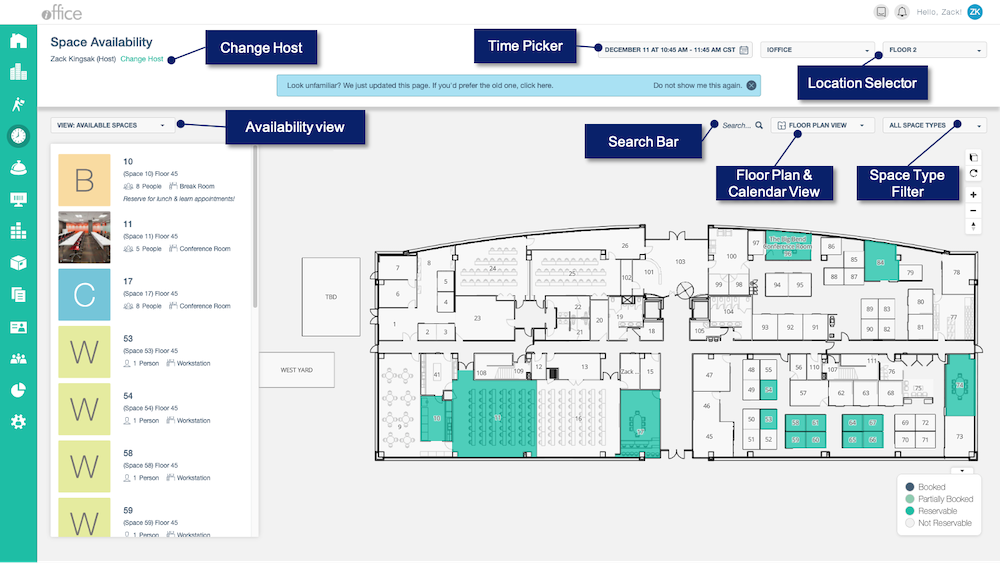
Floor Plan view
Note: your company must have the Space Module enabled with a floor plan uploaded to use this feature. See our Space Module documentation to learn more.
The floor plan view shows a list and map of spaces that match your criteria for Space Type, Location, and Time. Hovering over a listed space will move the map to that space's location. Hovering over the space on the map will show information about the space with the option to reserve if it is available.
You can search for spaces by typing the Name, Description, Type, or Reservation Description. This will filter the list and map of available spaces to match your input.
The colors of the rooms indicate their status, as shown in the Legend. Spaces that do not meet any of your criteria will be shown as white, meaning "Not Reservable." Spaces can be Booked, Partially Booked (for huddle spaces that have several reservable desks), and Reservable.
Finally, you can rotate, zoom, and pan around the floor plan view, and even transform it into 3D.
Time Picker
The new time picker will automatically default to the current date and time. You can adjust this to reflect when you want to schedule your reservation by click the Calendar icon and selecting the desired time. You can use the Duration dropdown as a shortcut to filter space that is available for the following:
- Part-Day Event: an event with start and end time on the same day (example, 10am-11am)
- All-Day Event: an event that books a space for the entire operating hours of the center. (example, 8am-5pm)
- Multi-Day Event: an event that books a single continuous reservation across more than 1 day (example, event starts 9am Monday and ends Tuesday 1pm)
By default, this time picker will filter the spaces you see to only those that are available for the selected time. To view all spaces instead, click the VIEW dropdown and select ALL SPACES. At this time, you are only able to book spaces up to 6 months in the future.
Location Picker
You can search different buildings and floors to reserve space. By default, your assigned Reservations center will show up first, but if you search a different location, that last location will show up next time you launch the Space Availability page.
Space Type Filter
The Space Type dropdown menu lets you filter the list of available spaces to the specific type you are looking for. This is useful for quickly searching for specific space types that fit the needs of your reservation such as huddle spaces, conference rooms, or desks. These space types are defined by the Space Administrator.
Change Host
We brought the ability to change host to the forefront of the page, allowing Reservation Admins and Operators to set up multiple reservations for the correct person without needing to change hosts within each individual reservation form.
Calendar View
The calendar view shows the calendars of all the spaces that match your selections stacked on one another. The timeline shows any reservations or bookings horizontally in time. This is useful if you are looking for a space for a meeting but the time is flexible, or if you are an administrator or reservations manager that needs to facilitate reservations for a team. The scroll bar at the bottom lets you move forward or backward in time so you can compare availability or see reservations in the future. Simply click Today to return to the current day.
The calendar view will be highlighted to reflect the time and duration chosen in the Time Picker. You can choose a different timeslot by clicking elsewhere on the timeline. The highlighted duration will stay the same as you move the reservation window around, but can be adjusted in the time picker.
Once you find the right space and time for your reservation, click the space listing to continue to the "Reservation Details" Form.
Reservation Details Form
The Reservation Form allows users to finish making their reservation by confirming date and time, adding reservation notes, and inviting participants. Let's go through each part of the form.
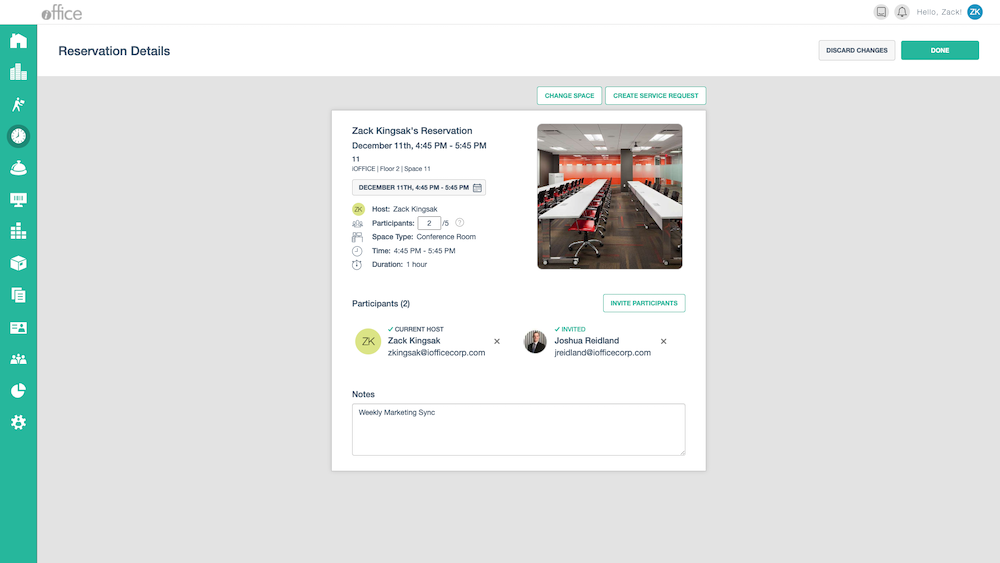
The reservation's name will be set to whomever is Host. The time, date, and location are set to your previous criteria and are listed for you to confirm on this page. You are able to change the date and time using the Calendar icon, and you can change the space by clicking the Change Space button.
You can invite participants to this meeting by clicking Invite Participants. Search for people by name or email, hover over their name when it appears in search results, then click Invite. You can also make an invited participant a Host. You can invite a guest to the meeting by simply typing their email.
Once all the details are finalized, simply click DONE to complete your reservation.
Service Request Module Integration
Note: your company must have the Service Request Module enabled to use this feature.
The Service Request Module adds increased functionality to the Reservation Module by allowing users to add requests to each reservations. These requests can include catering, room, arrangements, amenity maintenance, and more. This release makes it easier to submit these requests directly from the "Reservations Details" form or the "My Reservations" page, and the request form will automatically populate the "Date Required" and "Request Location" fields to match your reservation details. Check out our Service Request documentation for more information about submitting requests.
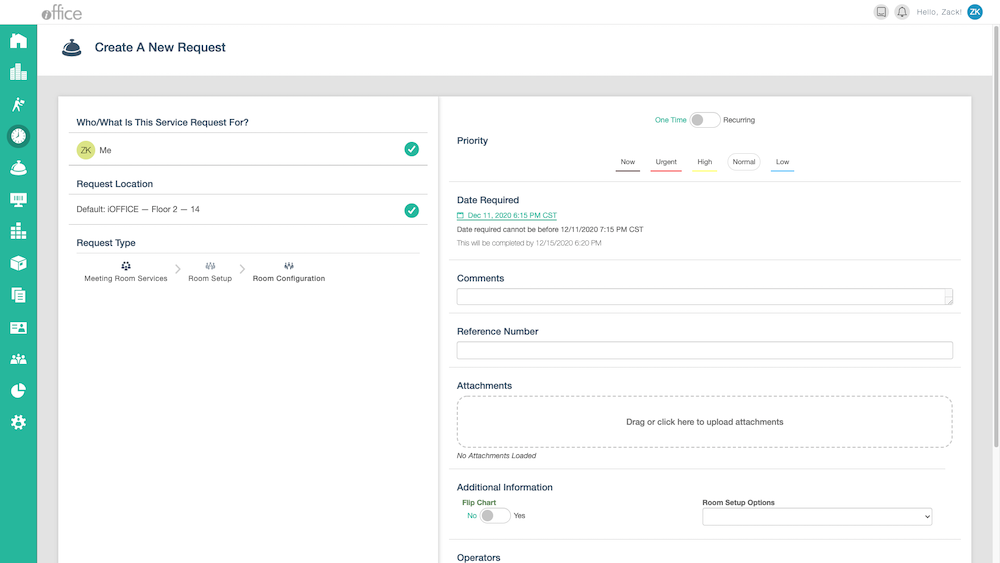
These changes simplify the reservation workflow for general end users and reservations managers. There is no additional cost to update the UI, but your company will need the Reservations module enabled. The Space Module is required to use the Floor Plan View and the Service Request Module is required to submit work requests with reservations. If you are interested in finding out more about how to activate these features contact your Account Manager. If you have any questions, please call 713-526-1029 or send an email to support@iofficecorp.com.
