Space-Right Snapshot Restore from Report
Space-Right™ Snapshot Restore allows you to easily restore your space data and occupancy location data back to a specific date. When using Space-Right and updating hundreds or thousands of records, this provides an automated way to update your data quickly and accurately.
We offer the fully automated Space-Right Snapshot restore. The fully automated Space-Right Snapshot Restore is where you submit the request form when you are ready for data to be restored. When the process is turned on, a snapshot of your data will be captured nightly and stored for 6 months. After you request a restore, the Eptura team will restore that data as you specify on the Space-Right Snapshot Restore Form.
Upon restore completion, all space types and capacities will be restored to the date requested on the restore Space-Right Snapshot Restore Form. This includes updating space type and space capacity for each floor on the request form and creating a move request for all occupants of the floor. On the move request, each occupant will be listed as a move item with the from space being their current location and the to space the space they occupied on the restore date requested.
Below describes how to capture the data you is needed to restore from a spreadsheet.
There are two standard reports that will allow you to capture the data you need for a spreadsheet restore. These reports must be in XLSX format when sent to Eptura for restore.
- Space-Right Remote-Status Collection & Location Snapshot - This report contains occupant data, the remote-status category of the occupant, and the occupant's location. When data is restored from this report, a Move Request is created with each occupant listed as a Move Item. The occupant's from space will be their current location and the to space will be the location they were in the date the data was captured on the report.
- Space Right Capacity Validation - This report contains space data including building, floor, space name, space type and capacity of each space. When data is restored from this report, the space type and capacity of each space will be updated into the Web application and restored to the date the data was captured on the report.
Step 1. Schedule the Space-Right Snapshot Reports
You can schedule a report to email individuals or distribution lists and send in the date you want to restore.
- Navigate to Insights > Schedule Reports.
- In the search bar, type right.
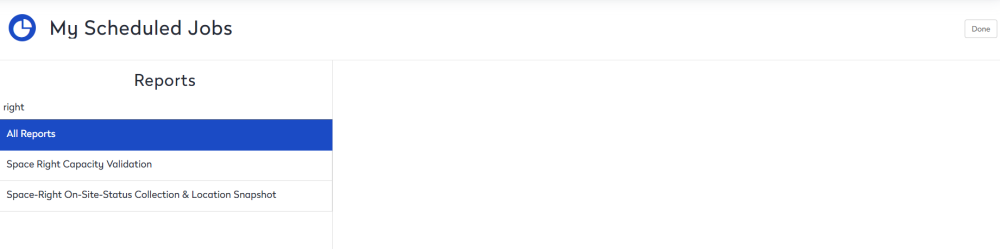
- Click the report to schedule.
- Click the Create Schedule+ button.
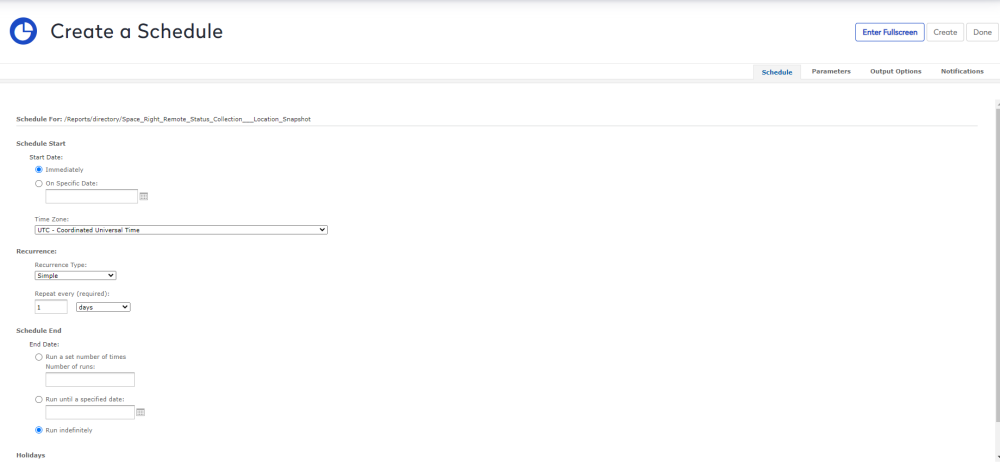
- Set the schedule. The default settings are to run daily.
- In the Parameters tab, keep the default settings.
- Click the Output Options tab. The Output Options tab displays.
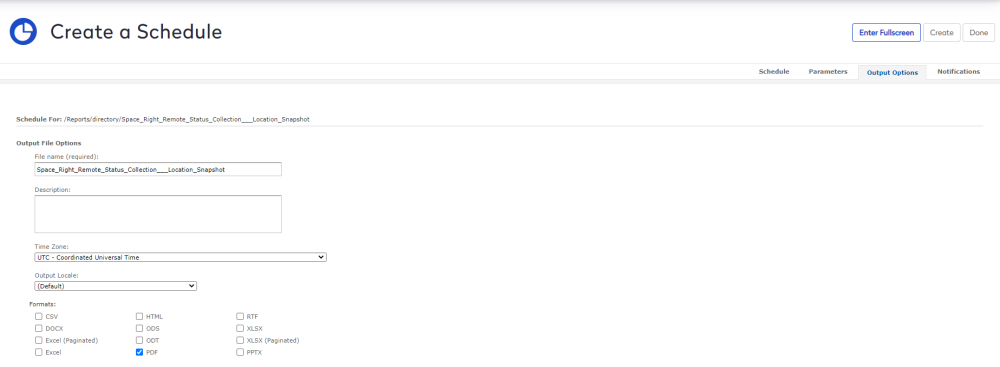
- In the File name field, enter the name of the file.
- In the Description field, enter the purpose of the file.
- Check the XLSX check box.
- Click the Notifications tab. The Notifications tab displays.
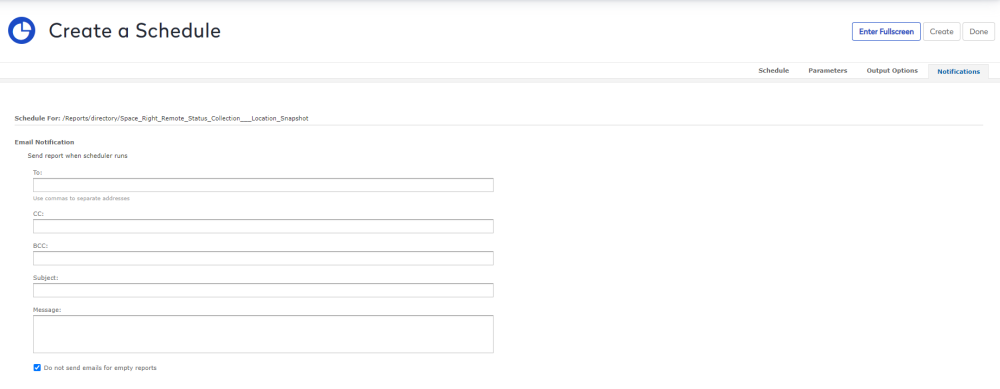
- In the To, CC, or BCC fields, enter the email recipients.
- In the Subject field, enter the email subject.
- In the Message field, enter the email message.
- Click the Create button. The Save Job dialog displays.

- In the Name field, enter the schedule report's name.
- In the Description field, enter the purpose of the report.
- Click the Save button.
- Repeat for the next report.
Notes:
- Only the creator of the schedule can adjust it after creation.
- Reports will be delivered via email.
- Storage of the reports is the responsibility of the customer.
Step 2. Request Space-Right Snapshot Restore Form
To request a Space-Right Snapshot Restore, submit the Space-Right Snapshot Restore Form (iOFFCE_Snaphot_Restore_Form_V3.xlsx) and the XLSX data you want to restore to your Eptura Account Manager. All Space-Right Snapshot Restore requests will be completed within 5 days. The request must contain all relevant information including the date you want to restore to, a list of buildings and floors to restore, and the Move Request Type (if restoring occupant location assignments).
If you have any questions or issues, then contact the Eptura Support team.
