Hardware Types
This details the different types of hardware that are currently being used by customers. Additionally, if there are any installation or troubleshooting issues that are available, they will be listed with the specific piece of equipment. For more information, see Troubleshooting.
Barcode, Printer, and Signature Hardware
LI4278 (Cordless)
This cordless device is used to collect and input barcode information.

LS2208 (Corded)
This corded device is used to collect and input barcode information.
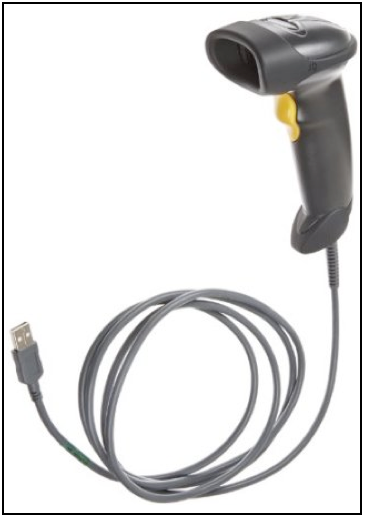
RS507
This hands-free bluetooth device is used to capture barcode information.

Installation
Bluetooth Built-In
-
Turn on the ring scanner, and make it discoverable.
-
Click Start>Devices and Printers, and add a device. The ring scanner should show up as a keyboard.
Bluetooth Dongle
Refer to the dongle manual for the correct installation directions.
-
Install USB bluetooth adapter, and software if the adapter comes with it.
-
Turn on the ring scanner and make it discoverable.
-
Go to Start>Devices and Printers, and add a device. The ring scanner should show up as a keyboard.
Troubleshooting
The ring scanner is showing up as a camera, and not a keyboard.
-
Remove the device that is showing up as a camera in the bluetooth devices.
-
Scan the factory default barcode to return the device to its original settings.
-
Scan barcodes 1 through 9 in sequence. Remove the battery and reinsert it, and pair the device with the bluetooth device.
When I scan a barcode, the ring scanner beeps and does nothing.
-
Make sure that the device is paired, and is showing up as a keyboard. If not, proceed to step 2.
-
Scan the factory default barcode to return the device to its original settings.
-
Scan barcodes 1 through 9 in sequence. Remove the battery and reinsert it, and pair the device with the bluetooth device.
SAC5070-800CR
This is used to charge the RS507.

Datamax M-4206 Mark II
This thermal printer is for printing routing labels to help keep track of packages.

Topaz Signature Pad
This device is used to capture signatures for mail items.

Installation
-
Download and install the Topaz Signature Pad drivers from the Knowledge Base Downloads page. You may find it here.
-
Download and install ActiveX. Depending on the browser you are using, you should make sure that you have the most current version of ActiveX available.
-
Go to the iOffice website and go to the module that you are using it for, and click on Admin. Select the module that you are using and go to the preferences, and make sure the option to use the signature pad is enabled.
-
Once the preferences are enabled, go to the module that you are using the signature pad. You may be prompted to allows plugins. If so, click Allow. Afterwards, you should be able to use the signature pad for the module that pertains to you.
Troubleshooting
The signature pad is not displaying the signature when I sign for it.
-
This is usually because ActiveX is not installed, or the plugin has not been given permission to run.
-
If the signature pad is still not showing a signature, even though ActiveX is installed, as well as the drivers, check to see if the signature pad has a battery. If the signature pad has a curly lanyard, then it does.
-
Reseat the battery, or replace it if the signature pad pen requires one (some models do not have a battery). If it works correctly, then they should be able to see the signature on the pad (as well as in the module).
Visitor Badge Printer, Camera, and Driver's License Card Reader Hardware
DYMO Label Writer 450
This printer is used for printing visitor badges, as well as internal routing labels for mail.

Installation
-
Download and install the DYMO Label Software from the Knowledge Base Downloads page.
-
Download and install ActiveX.
-
Either upload the DYMO Label to the site or copy the label file to:
-
C:\Users\Public\Documents\Dymo Label\Label Files
-
The label should be named the same as the company code. For example, demo.ricohtrac would use ikontrac_demo2 for the label name if it is copied locally.
-
Afterward, try and print out a label. The browser should prompt you to install the plugin, click Allow. This will happen multiple times, depending on which plugins you need to install.
-
Once all of the plugins are allowed, the badge should print.
Troubleshooting
The DYMO Label Writer 450 is not printing labels.
-
Check to see if the DYMO Label Writer is connected with the power supply, as well as the USB. The device should show up under Devices and Printers. If it does show up under Devices and Printers, right-click on it and select printer properties. Afterward, click Print Test Page to see if it prints a test page. If it does print, then try to print it from the website. If it prompts you to install a plugin, allow the plugin to install, this could popup multiple times. If it does NOT print, proceed to the next step.
-
If it still does not print, check the setting under Admin>Visitor>Preferences. Check to see if Allow Badge Printing is checked, as well as Allow Direct Printing of badges after registration if the client wants it that way. Also, check to see if under User Customized Badge if Upload customized label template is checked. If the client wants the file uploaded then check the box and upload the template file. If not, then go to:
-
C:\Users\Public\Documents\ Dymo Label\Label Files
-
Check to see if the label file is in that directory structure.
The Dymo Label Writer 450 is printing but not all of the fields.
-
If the file is uploaded to the site, then download the label file, and open it. Once the Dymo Label Writer software opens, check the badge fields by double-clicking the blue border that is around the field. This will open up the Text Object Properties. Click on the Advanced tab and check the Reference name. On the webpage, go to Admin>Visitor>Customize and verify that the Visitor Fields are assigned correctly.
Logitech C615
This camera is used to capture a picture for the visitor badges.

Installation
-
Download the drivers from the following: http://support.logitech.com/product/hd-webcam-c615
-
Install ActiveX (for the latest version, you should contact your local system administrator).
-
Make sure that all plugins are allowed to run on the website.
Troubleshooting
The camera shows a black square instead of a picture preview.
-
Verify that ActiveX is installed on the computer. You may do so by opening the Control Panel > Programs and Features and look for iOfficeConnect in the installed programs.
-
Verify that the plugin is allowed in IE. Under the menu-bar, open Tools > Internet Options > Programs > Manage Add-Ons > Show All Add-Ons. Make sure under iOffice, Inc. that iOfficeActiveX.ClientManager is enabled.
Scan Shell 800R
This card reader is used for scanning drivers licenses for the Visitor Module.

Installation
-
Download and install the ScanShell 800R Drivers here: Drivers.
-
Install the current version of the SDK.
-
Install ActiveX.
-
Calibrate the ScanShell device using the calibration page: http://www.card-reader.com/support_downloads.htm which is under Calibration http://www.id-reader.com/ftp/calibra...on_800r_nr.pdf
Calibration
-
In order to calibrate, go to the Control Panel > Devices and Printers > right-click on ScanShell 800R device.
-
Select Scan Properties.
-
Click on Advanced >Calibrate and place the calibration paper with the black and white calibration paper face-down.
-
Click on Calibrate. Once it is complete, the dialog box should say "calibration successful".
-
Finally, make sure that all of the following add-ons are enabled in IE: ScanX.CSSNLib, ActiveX.Client Manager.
Troubleshooting
My driver's license scanner is not filling in the information, or displaying the picture.
-
Make sure that ActiveX is installed and enabled on the browser, make sure that the SDK is installed and enabled as well. If everything is installed, proceed to Step 2.
-
Make sure that compatibility mode is turned off on IE. To check this, go to Tools >Compatibility View Settings and make sure that both checkboxes are unscheduled and click OK.
