OAuth Azure Admin
1. Login to the Azure Portal [ https://portal.azure.com/ ] and click App registrations. If it is not shown on the screen, select All Services and search for App registrations
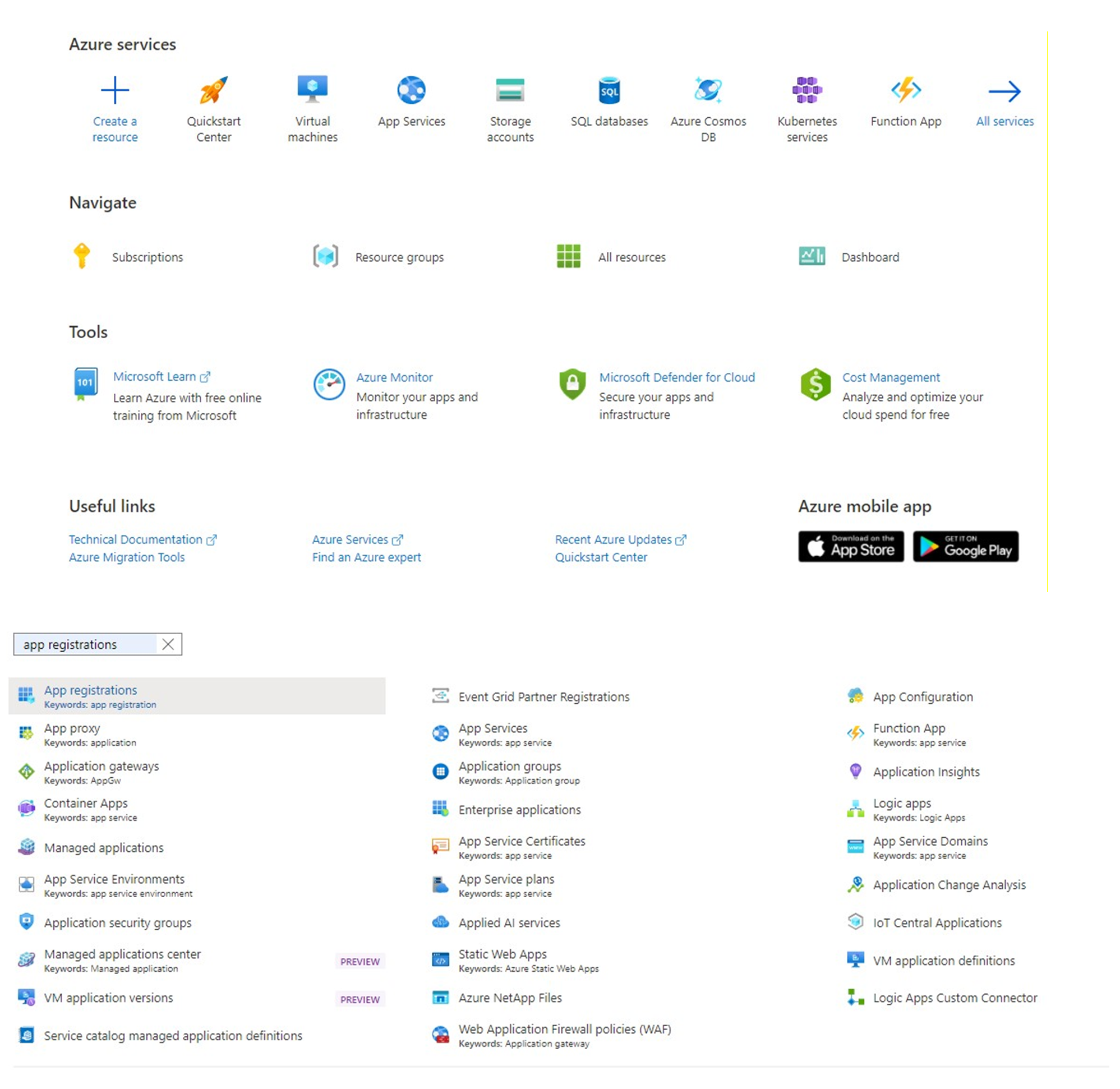
2. On the App registrations screen, select the option [ + New registration]
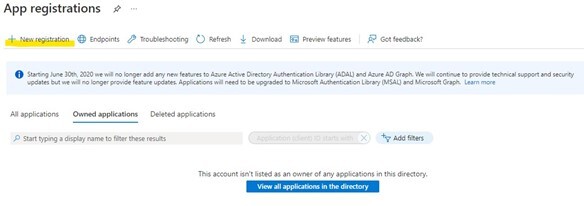
3. Fill out the information that is relevant to your organization on the following page, you will not need a Redirect URI for this application
4. Make a note of the Application and Directory IDs as Eptura Workplace will need these values to properly authenticate to your setup
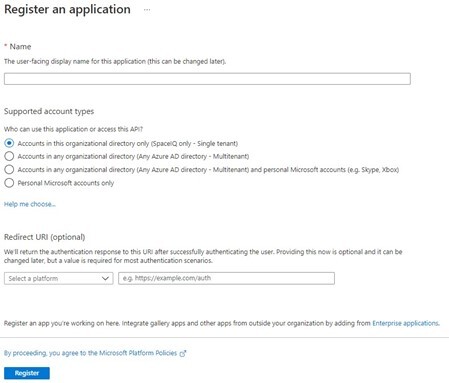
5. On the left, under Manage, select Certificates and secrets and click [ + New client secret] , give it a description, ie. Eptura Workplace and select the length of time for its validity.
It will need to be updated on Eptura Workplace’s side before it has expired if ‘Never’ is not selected.
When created, the key will ONLY be available to view this ONE TIME. Copy the value. Keep it secret, keep it safe. Supply this value to Eptura Workplace
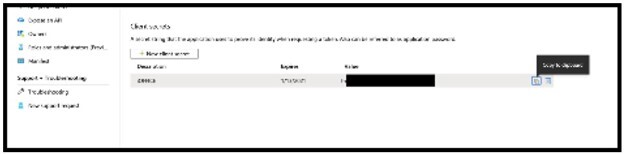
6. Now that Eptura Workplace has all three values needed to authenticate with your service, some permissions are needed. On the left, under Manage, select API permissions.
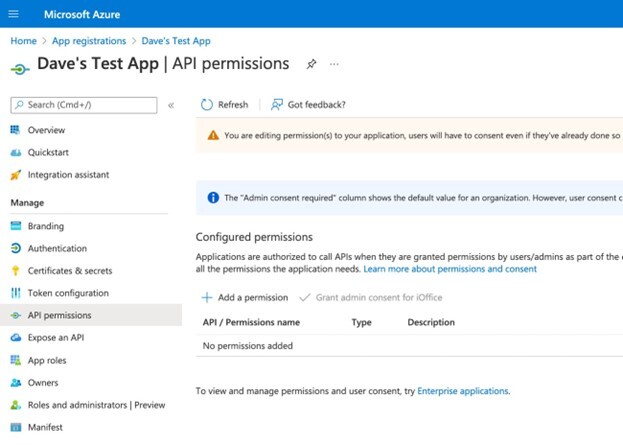
7. Select [+ Add a permission], then on the right search for Office 365 Exchange Online and select it.
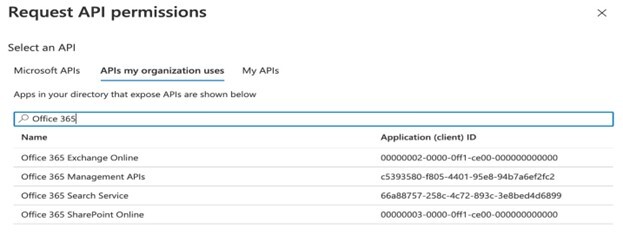
8. Then select Application Permissions and check full_access_as_app. At the bottom click the Add permissions button.
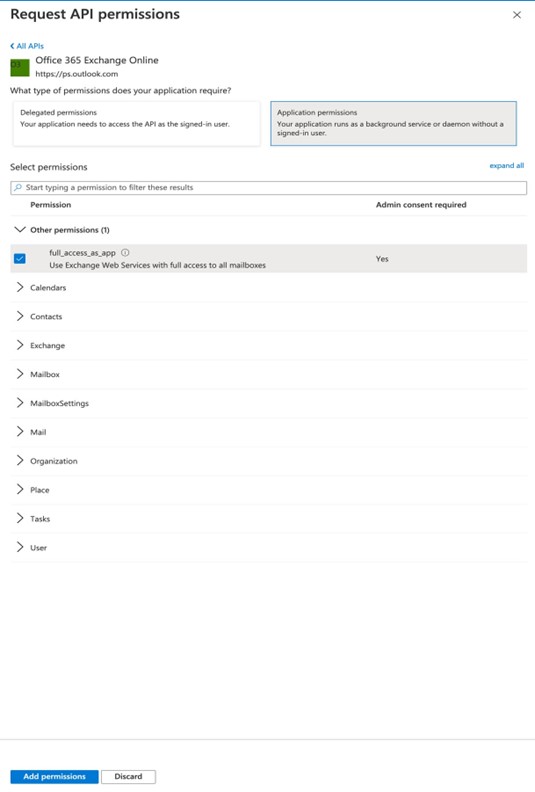
9. Then finally you will need to Grant Admin Consent for the requested permission.
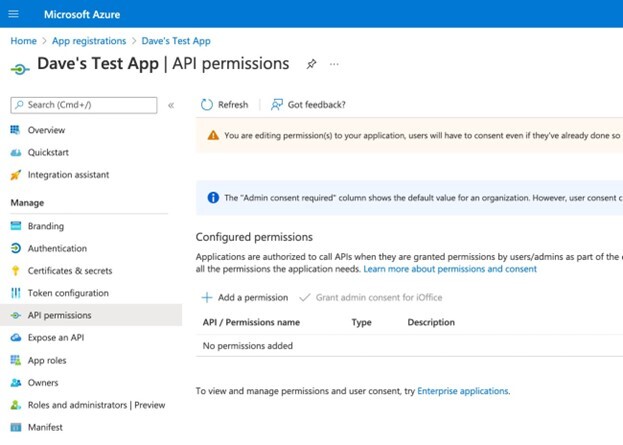
10. You are done in the Azure Admin Portal. Take these 3 values…
- Application (client) ID
- Directory (tenant) ID
- Client Secret
…and add them into the Eptura Workplace Enable Exchange OAuth Integration preferences page.
Admin > Reservations > Preferences >Enable Exchange OAuth Integration

