Search for Mail Items
The Mail Search screen is used to locate inbound, interoffice, and outbound mail items that have been checked into the Mail module. Use the following procedure to locate mail items using this screen.
- Navigate to Mail > Search. The Mail Search screen displays.
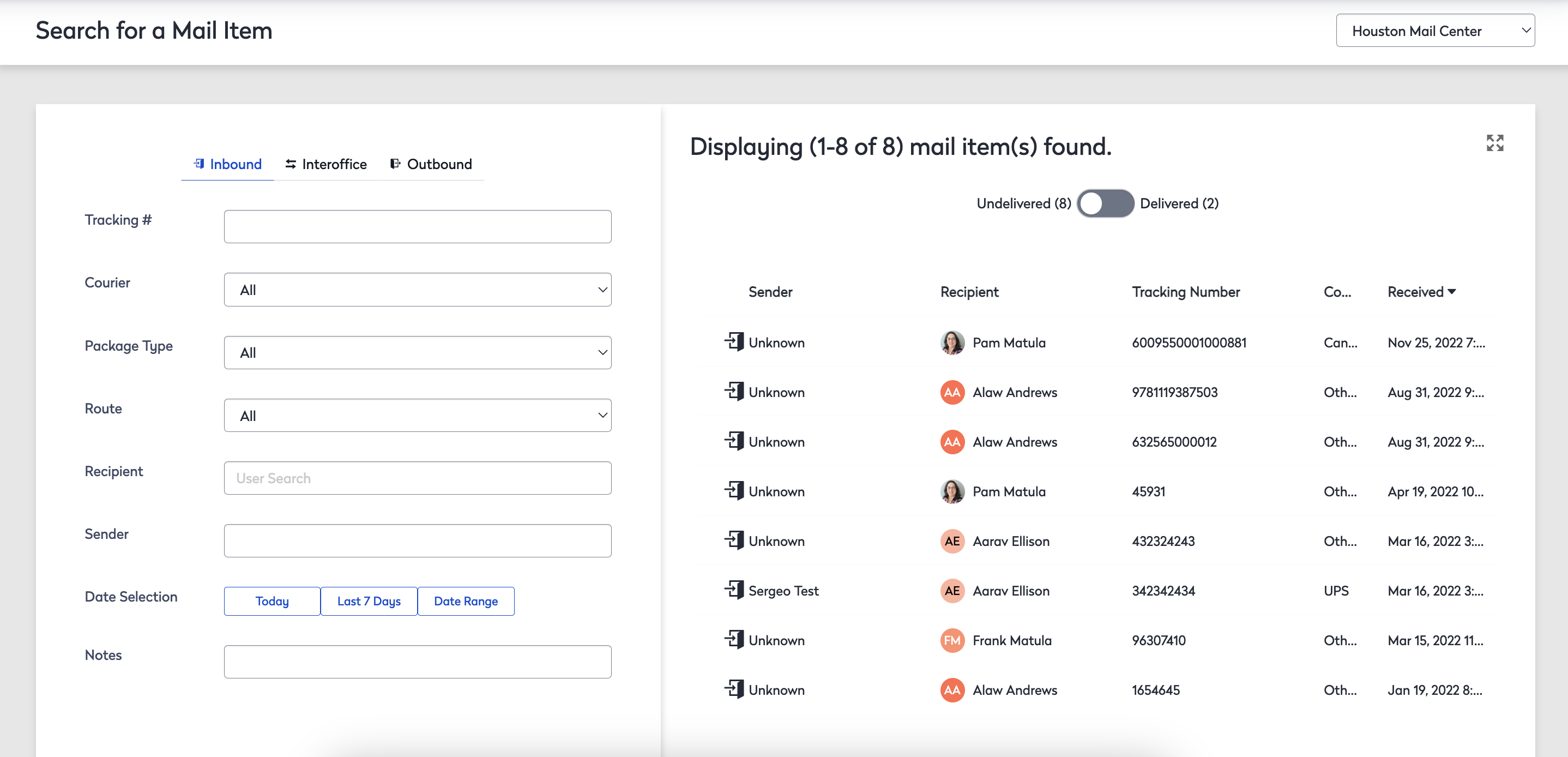
Mail items can be located using a variety of criteria, complete the search criteria to find the mail items.
| Field | Description |
|---|---|
|
Mail option buttons |
Click either Inbound, Interoffice, or Outbound button to designate the type of package you need to locate. |
|
Tracking # field |
This field is used to search for mail items by tracking number. You can perform partial or full searches in this field. |
|
Courier drop-down |
This field is used to search for mail items by courier. To search for an item from a specific courier, click the (Arrow) button in this field and select the courier from the displayed list; alternatively, select the All option to display results from all couriers. |
|
Package Type drop-down |
This field is used to search for mail items by package type. To search for a specific type of mail item, click the (Arrow) button in this field and select the package type from the displayed list; alternatively, select the All option to display results for all package types. |
| Route drop-down |
This field is used to search for mail items by route. To search for an item on a specific route, click the (Arrow) button in this field and select the route from the displayed list; alternatively, select the All option to display results for all routes. |
|
Recipient field Sender field |
These fields are used to locate mail items by a specific recipient or sender. You can perform partial or full name searches in these fields. To search for a sender or recipient, click the User Search link in the corresponding field to access the User Search window, where you can enter a first, last or partial name and select the appropriate user from the results list. The Recipient or Sender field displays as a plain text field or a user search field depending on the package type selected. |
|
Date Selection option buttons |
Use this to search for mail items by date. To display packages entered on the current day or week, click the Today button or the Last 7 Days button, respectively. To enter a date range:
To remove a date selection from the search criteria, click the Clear button. |
|
Notes field |
This field is used to locate a record based on notes entered for the package. Suppose you check in a package for the CEO and enter the note "CEO - deliver immediately" during check-in. If you want to determine whether the package has been delivered in a timely manner, simply enter CEO in the Notes field on the Mail Search screen to locate the package. This field allows you to effectively use notes to track and prioritize packages. |
The search results will automatically display.
To switch between viewing undelivered and delivered packages, click the unlabeled Package Status toggle at the top of the Results section. The number of packages that match the entered search criteria display to the right of the corresponding status.
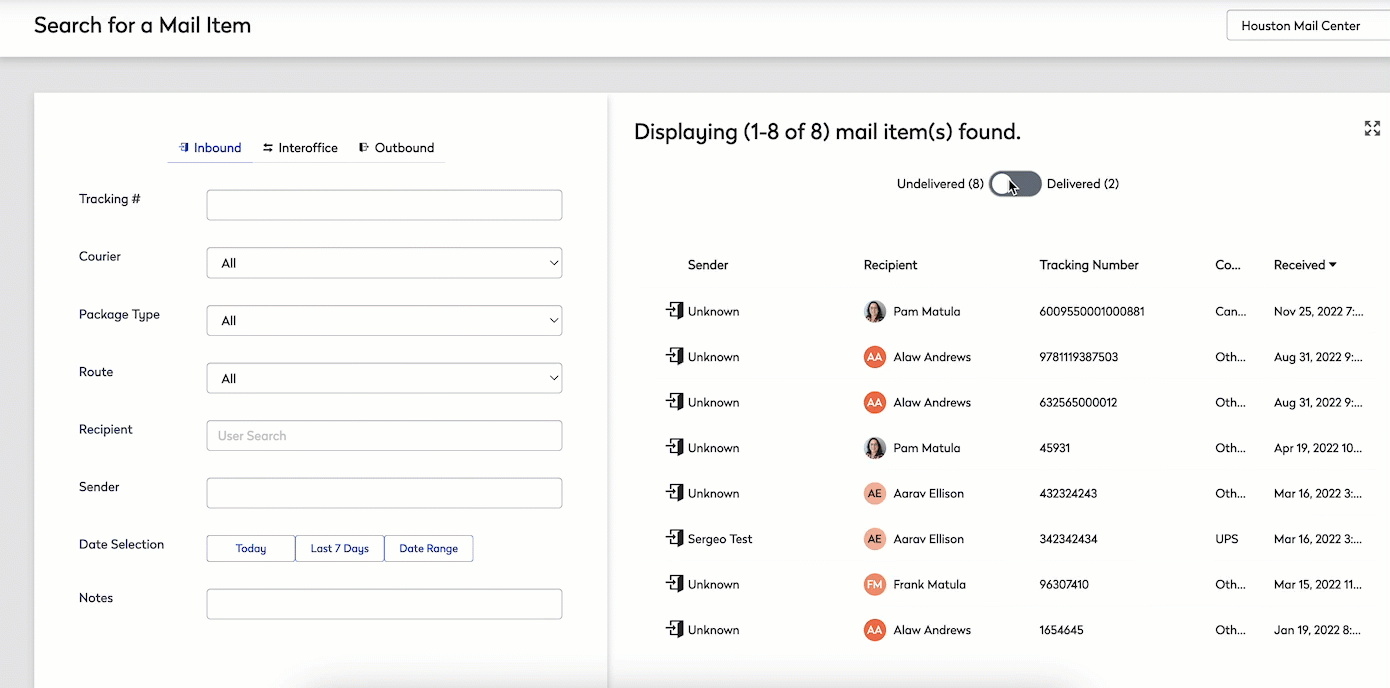
If more than 25 records match the search criteria, click the Next 25 button to access the additional records or you can click the Previous 25 button can be used to access previously displayed records.
- When you find the package you need, click the mail item to view additional details.
