SoftSpace for AutoCAD Plug-in
SoftSpace is the name of Eptura 's AutoCAD plugin that allows Space Module administrators to load drawings with AutoCAD.
Version 1.1.00 (Compatible with AutoCAD 2025/2026)
|
Version |
Version 1.1.00 (Compatible with AutoCAD 2025/2026) |
|---|---|
|
Operating Systems |
Windows |
|
Permissions Required |
Space or Site Administrator in the Eptura Workplace. Additionally, you may need administrative access to downloads based on your company's internal policies. |
|
Limitations |
Support for AutoCAD versions 2025 and 2026 only. Trial or lite versions are not supported. |
|
Download Link |
Download the Softspace AutoCAD Plugin (SoftSpace_AutoCAD_Plugin.msi) |
Version 1.0.75 (Compatible up to AutoCAD 2024)
|
Version |
Version 1.0.75 (Compatible up to AutoCAD 2024) |
|---|---|
|
Operating Systems |
Windows |
|
Permissions Required |
Space or Site Administrator in the Eptura Workplace. Additionally, you may need administrative access to downloads based on your company's internal policies. |
|
Limitations |
Support for AutoCAD versions up to 2024. Trial or lite versions are not supported. |
|
Download Link |
Download the Softspace AutoCAD Plugin (SoftSpace_1_0_75.exe) |
Prerequisite
Older Versions
- If you are currently using the previous version of the Softspace for AutoCAD plugin, you must uninstall that version prior to installing a new version.
CAD Preparation
First, read our CAD preparation information:
Download the Eptura AutoCAD Plugin
If you have never used SoftSpace, then you will need to download and install the plugin. You may either download the SoftSpace Plugin from the download link above, or download from the Admin Module.
From Eptura Workplace, complete the following:
-
Navigate to Admin > Space > Space Administrator.
The Space Administrator screen displays.
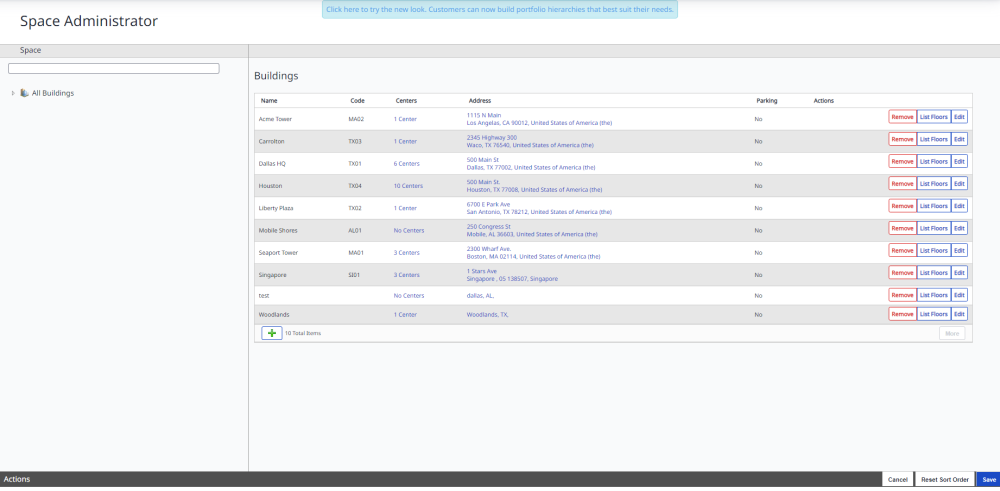
- From the All Buildings navigator, select the building and floor.
- Click the Load Drawing button.
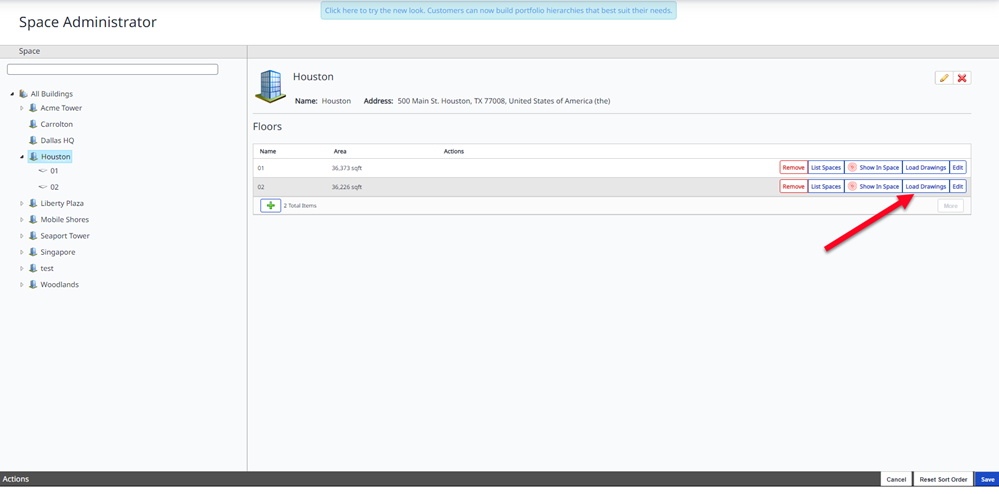
The Drawings screen displays.
- Hover over the end of message and then click the "Click here link to download the latest version." link.
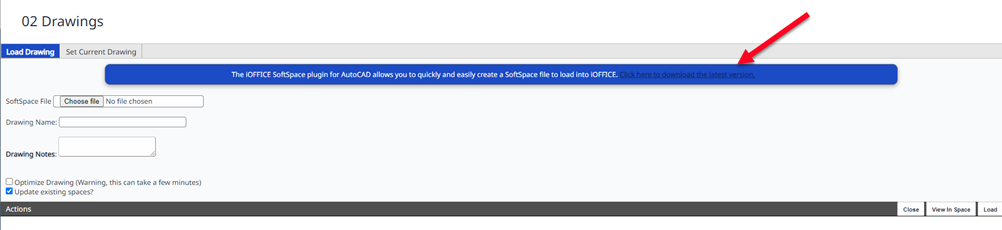
The SoftSpace file downloads automatically.
Load the Plugin
After you have downloaded and installed the plugin, you will need to load the plugin.
Since AutoCAD LT does not support plugins, you will not be able to install the SoftSpace AutoCAD Plugin on AutoCAD LT.
-
Open your full-licensed version of AutoCAD.
-
Click the Load Plugin option.
-
Click Yes.
Send a Floor Plan to Eptura Workplace
In order to send a floor plan directly to Eptura Workplace, perform the following steps:
- After analyzing the space plan using SoftSpace, click the Send to iOffice button in SoftSpace rather than exporting and saving the file in SoftSpace format.
When this button is clicked, a window displays, where you can enter the site where you would like to send the file.
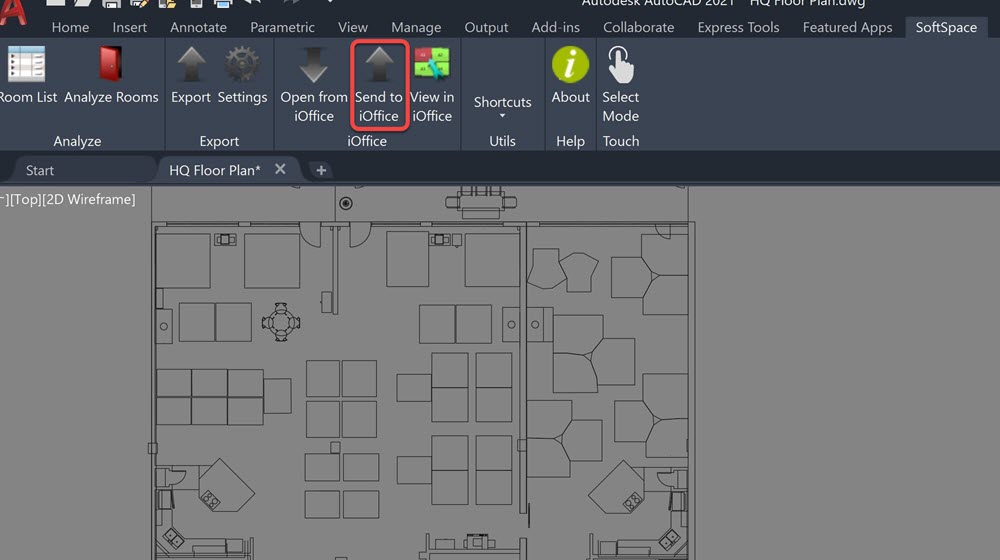
-
Enter the URL for the website to update the file, and then click the Go button. A window displays where you can select the floor that should be updated with the new space plan.
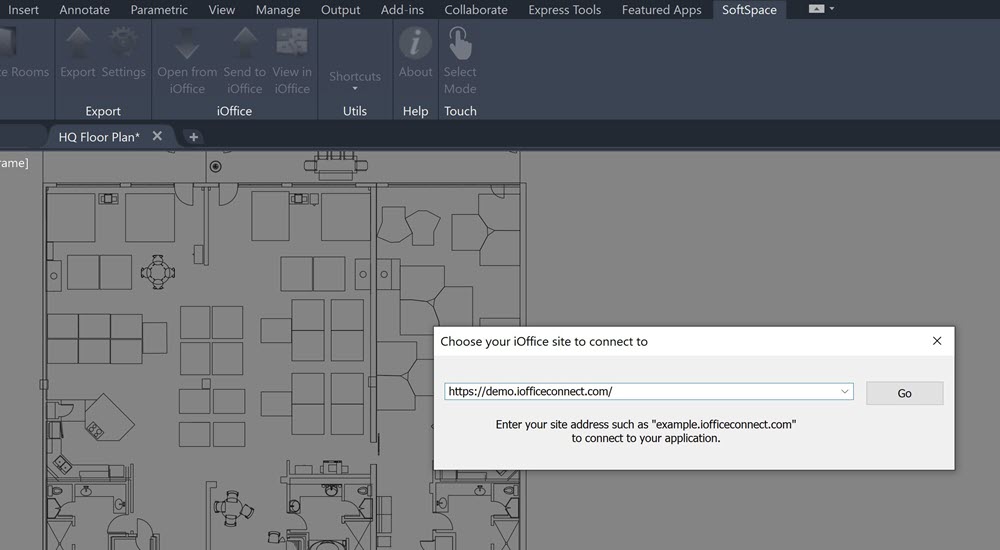
-
Select the applicable floor.
When a floor is selected, your selection is retained for the file moving forward.
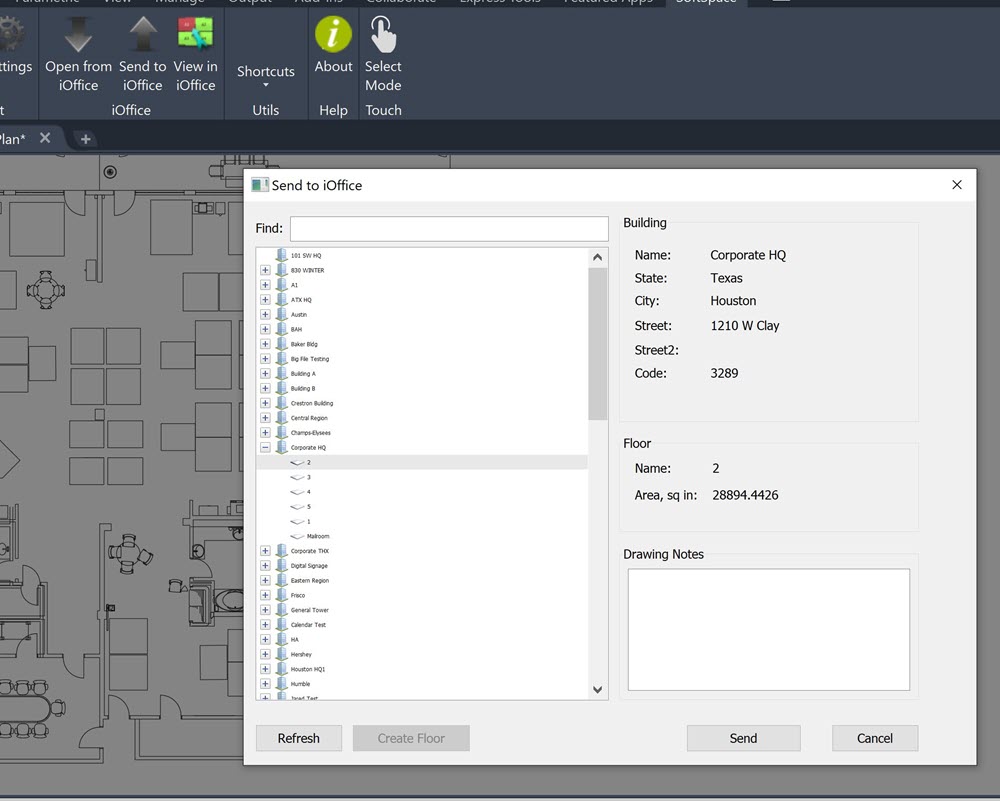
- Click the Send button.
The new floor plan is uploaded. To view the floor plan in Eptura Workplace, click the View in iOffice button to the right of the Send to iOffice button. AutoCAD DWGs uploaded to Eptura Workplace can be accessed from any computer with the appropriate user access, allowing you to keep track of the latest versions more efficiently. Eptura Workplace can be used as the central repository for all your AutoCAD data.
The format of the DWG drawing rendered in Space Desktop after the Send button is clicked is SVG and the drawing displays in Space Desktop as a series of PNGs.
