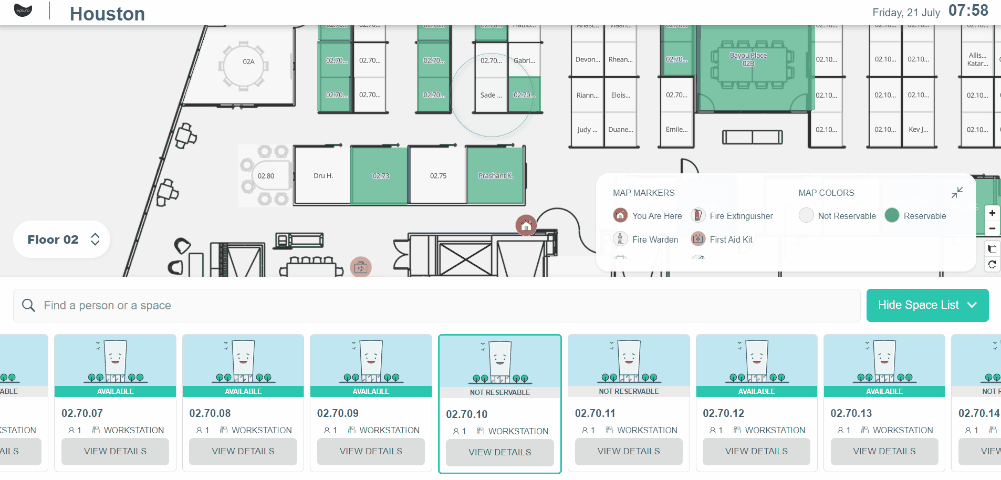Interactive Wayfinding Kiosk
Using the simple, responsive interface available with the Wayfinding solution, your Administrator can create a modern and interactive navigation experience for everyone in your facility, allowing your employees and guests to locate the resources they need with ease.
The Interactive Wayfinding Kiosk is licensed separately and is supported on the devices lists in the Eptura Workplace Compatibility Matrix and your Administrator can set up the Wayfinding Kisok.
Wayfinding Highlights
Markers and 3D Navigation
One of the most powerful features available with the Wayfinding solution is the 3D floor plan view and integration with Space Desktop Markers.
The 3D map provides you with a modern experience and a more relatable view for finding your way around the floor. Additionally, markers placed on the floor can be "pinged" by tapping the marker icon in the Legend section, allowing you to identify a specific resource on the map and its location relative to your current location.
The map will adjust and display all available resources while simultaneously keeping the "You Are Here" marker at the center of the action, which can help you visualize your route options. For people who use the Space Desktop, the map and controls should be immediately clear, especially if you are already taking advantage of markers at your facility.
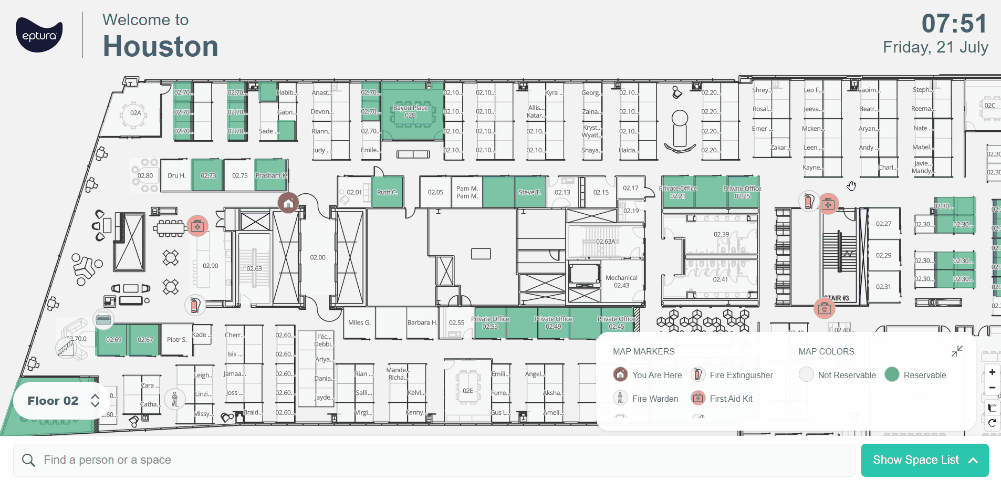
Find People or Spaces
Search options are helpful when finding a meeting space for the first time or trying to book a space near a coworker who you need to collaborate with on a given day.
For example, to locate a coworker, tap the Find a person or space field, and then enter their name. Tap their person card and their location displays on the floor map.
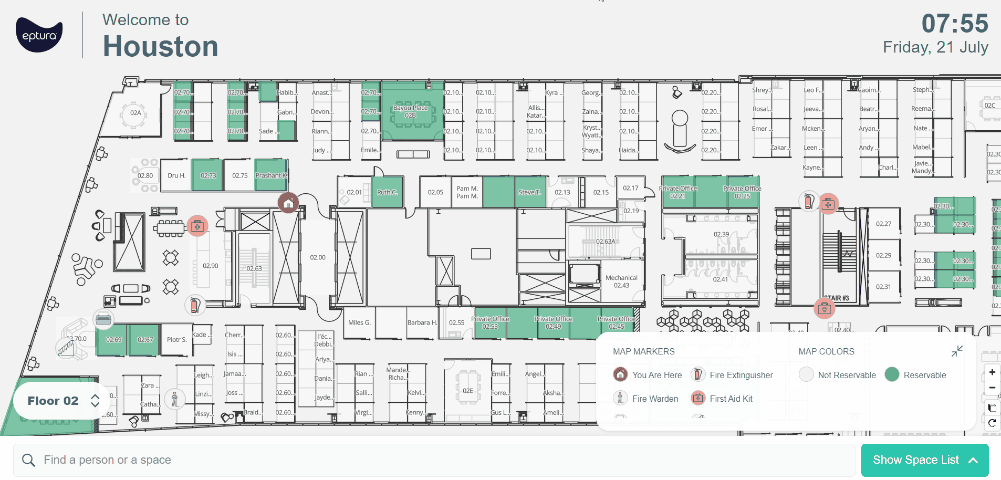
Book a Space
You can search for and select a space by name or select a space from the Space List or tap a space directly on the floor plan.
For example, first search for your coworker and then tap on the reservable space on the floor plan. The space is highlighted and centered in the Space List. Next, tap the View Details button and the reservation dialog displays. From the dialog you can select the date and time and then tap the Reserve button. A confirmation window displays, where you can confirm or cancel the reservation.
Additionally, if the reservation is imminent, the space will display in yellow to indicate that the space has an upcoming booking, which can be especially useful when trying to locate an open space during peak booking hours.