Mail App - Screen Overviews
The following screens are used to check-in, view, and deliver mail items in the Mail App:
Mail Home Screen
The Mail Home screen is used to check-in, deliver, and search for mail items. To access this screen, tap the Mail App icon on your mobile device. Once you sign in, the Mail Home screen displays.
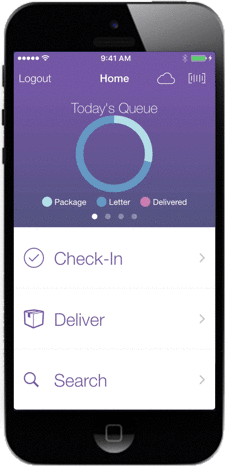
You can perform the following actions directly from the Mail Home screen:
- Check-In: When a mail item arrives on site, you can check the item in by tapping the
 (Magic Scan) button or the Check-In option. Learn more in Check-in Mail Items.
(Magic Scan) button or the Check-In option. Learn more in Check-in Mail Items. - Deliver: When a mail item has been checked-in to the Mail app, tap this option or the
 (Magic Scan) button to deliver the package to the recipient. Learn more in Deliver Mail Items.
(Magic Scan) button to deliver the package to the recipient. Learn more in Deliver Mail Items.
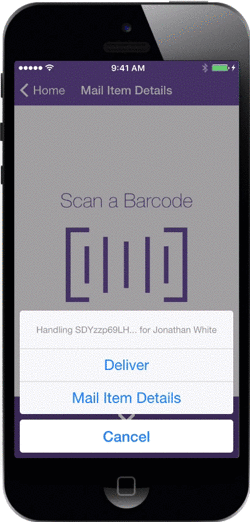
Deliver a mail item using magic scan
- Search: Tap the Search option to search for a mail item. The Mail Search screen displays, where you can search for items by recipient or tracking number.
- Logout: Tap the Logout button to sign out of the Mail app.
This screen also includes a graph and color-coded legend, allowing you to efficiently track the number of items available for delivery as well as the number of deliveries completed for the current day. To display the exact number of packages, letters, or deliveries, simply tap a section of the graph in the Today's Queue section.
The Mail Home screen also contains features that allow you to "gamify" your work environment. To access these additional sections, simply swipe right or left on top portion of the screen. Using the available job-performance metrics, including the overall number of check-ins and deliveries, you and your coworkers can engage in friendly competitions over who can be the most productive. In fact, if you are using an iPhone 5s or newer device, the Mail App can sync with your device's Health app, allowing you to track your steps on a daily basis.
These gamification features add a bit of fun to your work day, which can help you stay engaged while performing your routine tasks. Furthermore, the Mail App can also interface with the Barcode Scan Sled, which allows you to transform your device into a more robust scanner tool.
Barcode Scan Screen
The Barcode Scan screen is used to quickly check-in, locate, or deliver a mail item using the item's barcode. This screen is accessed by tapping the ![]() (Magic Scan) button anywhere in the Mail app or by tapping the Check-In option on the Mail Home screen.
(Magic Scan) button anywhere in the Mail app or by tapping the Check-In option on the Mail Home screen.
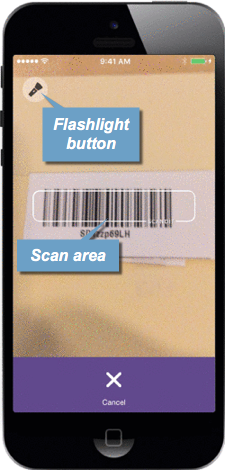
Place the barcode in the scan area to scan the barcode for package information. If you need additional light to scan the barcode, simply tap the Flashlight button on this screen to activate the device's flashlight.
Mail Search Screen
The Mail Search screen allows you to locate mail items using a Search field.
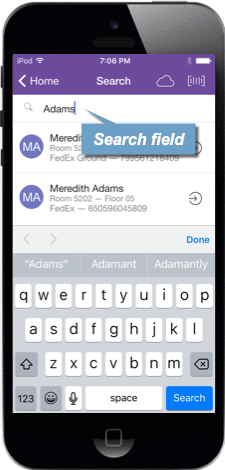
Using this screen, you can search for packages by the item recipient, sender, or tracking number.
Mail Item Details Screen
The Mail Item Details screen, which is accessed by search or by scanning the item barcode, contains detailed information for the mail item including:
- Recipient name
- Recipient location
- Sender
- Courier
- Tracking number
- Package status
- Check-in Date
- Notes
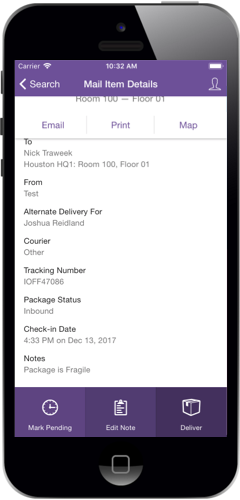
When a mail item is displayed on the Mail Item Details screen, you can perform the following functions:
- Contact the recipient. If you cannot locate a recipient to deliver a mail item, tap the Call or Email button to contact the recipient and schedule delivery.
- Print a package barcode. To print a barcode label for the package, tap the Print button.
- View recipient location. To view the recipient's location on a floor plan, tap the Map button.
- Mark as Pending. To mark a mail item as Pending, tap the Mark Pending button.
- Add or edit notes. To add or update notes for the mail item, tap the Add/Edit Note button.
The name of this field varies based on whether a note was previously added to the mail item.
- Deliver the mail item. To deliver the mail item, tap the Deliver button. The Scan Barcode screen displays, allowing you to verify the correct package is selected prior to delivery. After the barcode is scanned, the recipient can sign for the mail item directly in the Mail app.
