Search and View an Asset
The Asset Inventory Items screen is used to view your assets. Using the Search Type section on this screen, you can easily locate an asset using the Field Search or Live Search option.
Building names, center names, and asset types are defined during initial configuration. Unassigned assets are listed in the "Unassigned" category.
Search for an Asset
You can search for an asset and then view the details.
-
Navigate Asset > Inventory. The Asset Inventory Items screen displays.
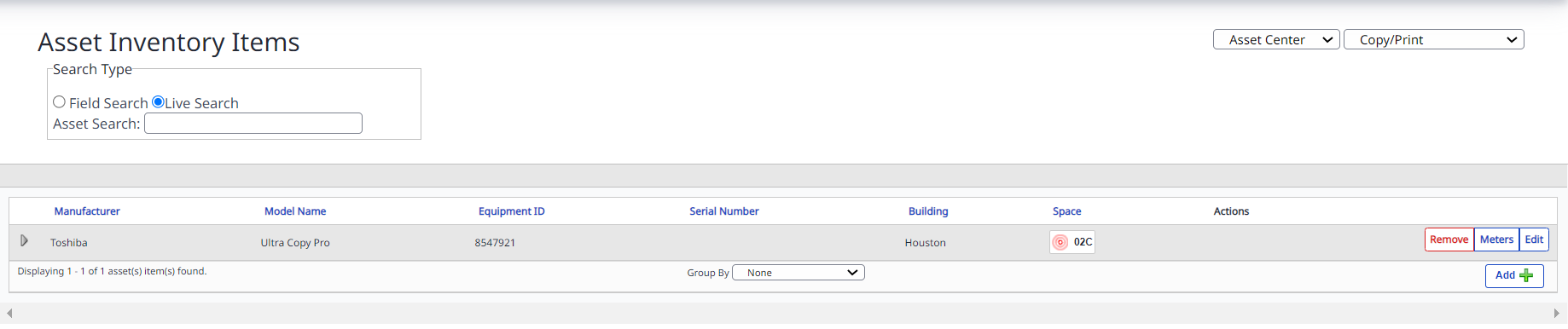
Use the drop-down menus in the upper-right corner of the screen to:
- Select the center where the asset is located or if you are looking for an unassigned asset then select the Unassigned option.
- Select the asset type (copiers, fax machines, printers, etc.).
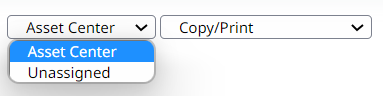
-
You can locate assets using the following methods:
Field Search
Use this to locate assets based on a particular field.
- Select the Field Search option.
- From the Search Field drop-down, select a field. For example, Manufacturer.
- In the Contains field, enter the search term. For example, Apple.
- Click the Search button.
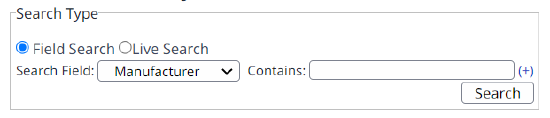
Live Search
Use this to locate assets using the live search.
- Select the Live Search option.
- In the Asset Search field, enter search term. As you type the matching reuslts displays in the Live Search results.
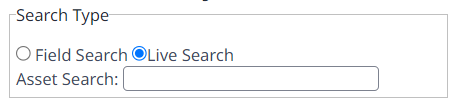
View an Asset
- From the search results list, for the asset you want to view click the Arrow
 icon. The assets details displays.
icon. The assets details displays.

