Edit Visitor Preferences
The Preferences section of the Visitor module's administrative function allows you to view and/or modify your preferences.
-
Navigate to Admin > Visitor > Preferences. The Visitor Preferences screen displays.
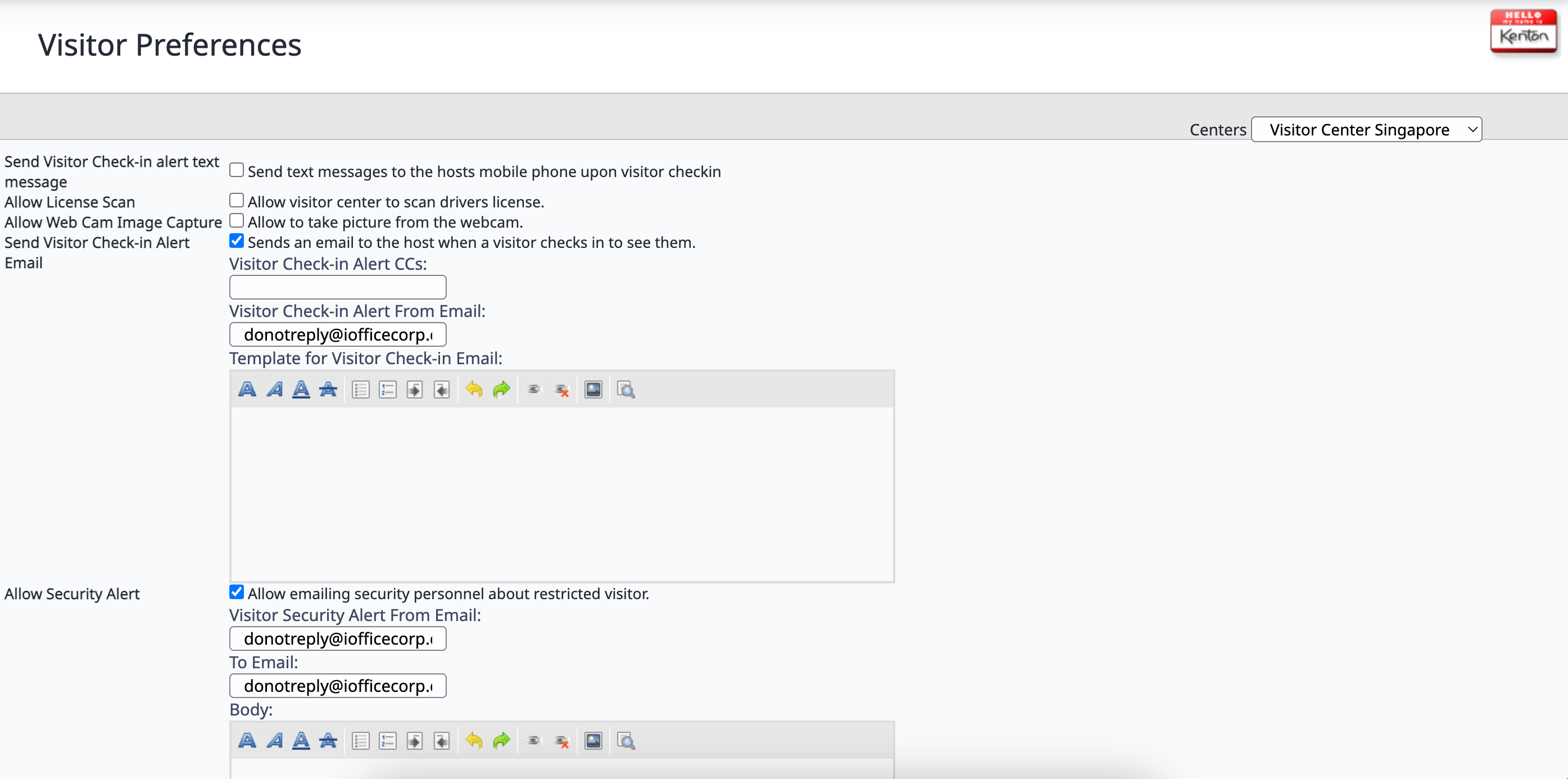
- The following fields can be edited:
|
Name |
Description |
|---|---|
|
Send Visitor Check-in alert text message check box |
Select to send text messages to the hosts mobile phone upon visitor check-in. When a Visitor Check-in alert message is sent out it will be sent from the following US numbers:
|
| Allow License Scan check box | Select to allow visitor center to scan drivers license. |
| Allow Web Cam Image Capture check box | Select to allow to take picture from the webcam. |
| Send Visitor Check-in Alert Email check box |
Select to sends an email to the host when a visitor checks in to see them. In Visitor Check-in Alert CCs field, enter the email address that will receive the check-in alert. In the Visitor Check-in Alert From Email field, enter the email address that will send the email. In the Template for Visitor Check-in Email field, enter the message for the email, for example "Your guest has arrived. Please proceed to the front desk or alert security of any delays." |
| Allow Security Alert check box | Select to allow emailing security personnel about restricted visitor. |
| Allow Badge Printing check box | Select to allow the printing of visitor badges from the Dymo printer. |
| Allow Pre-Registration check box | Select to allow clients to pre-register visitor for the future dates. |
| Lobby Queue check box |
Select to require visitors to register and wait in the lobby before they check in. |
|
Send PreRegistration Email check box |
Select to send the pre-registered visitor an email notification. Visitor Pre-Registration Alert From Email field, enter the email address that will receive the alert. Visitor Pre-Registration Alert CCs, enter the email address theat wil be copied in on the alert. Template for Visitor Pre-Registration Email, enter the preregistration message. |
| Allow Auto Printing check box | Select to allow direct printing of badges after registration. |
|
Allow Signature Capture check box |
Capture signature using signature pad every time a visitor is registered to check-in. This is enabled by default with text to assist you in obtaining proper consent for the purposes of complying with the General Data Protection Regulation (GDPR). GDPR requires valid consent whenever personally identifiable information (PII) of a data subject is transferred from a Data Controller (Customer) to Data Processor (Eptura). This change is part of an ongoing effort by Eptura provide additional assistance where possible to customers who are subject to GDPR requirements. Retaining the default text is not a requirement to use the product's Visitor Module services. The above must not be interpreted as legal advice. Customers should seek independent counsel if any questions arise. You are also able to provide a customized disclaimer / instructions. Warning for the Disclaimer/Instructions field Deletion of the language in the field may result in non-compliance of applicable data processing laws and regulations. If you are replacing default language, consent to share information with third parties (such as service provider) must be included. |
|
Use Customized Badge check box |
Select to allow you to select whether you want to upload a customized template. If you opt for a customized template, you can click the Choose File button to upload it. When the customized template is uploaded then you can then choose the Download template link to download it. |
Regardless of the changes made on this page, you will need to click the Apply button for them to be saved.
