Update a Reservation
When your schedule changes then you can quickly update the reservation.
After you successfully sign in to the Hummingbird app you will see today's reservations on the Home screen and the upcoming reservations on the All Reservations screen.
-
If the reservation is for today then tap the reservation or for the upcoming reservation tap the See All link.
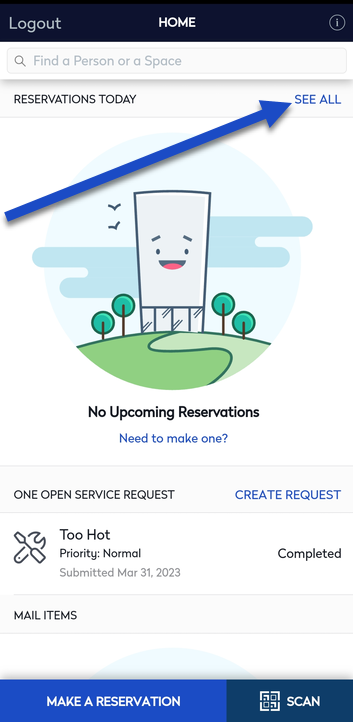
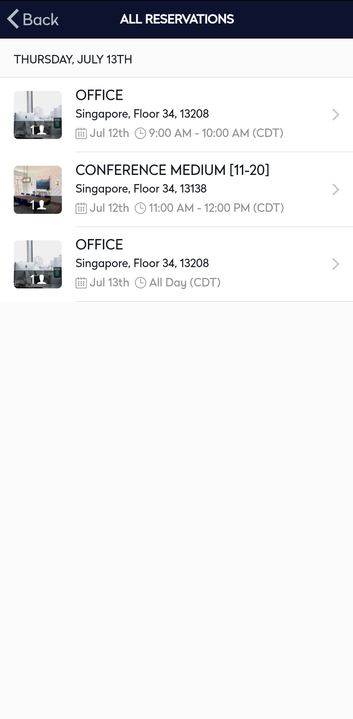
- From the All Reservations screen, tap the reservation. The reservations details screen displays.
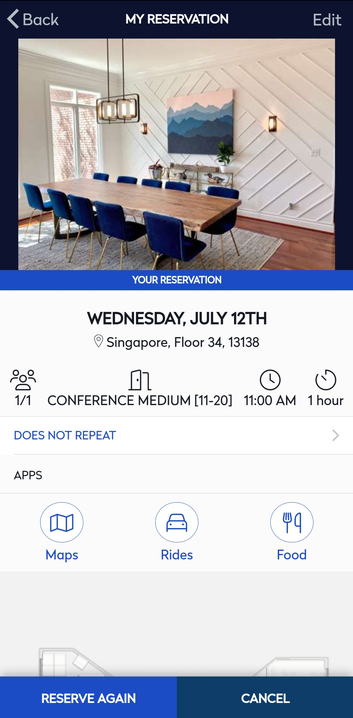
- Tap the time icon.
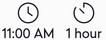
The Reservations Details screen displays.
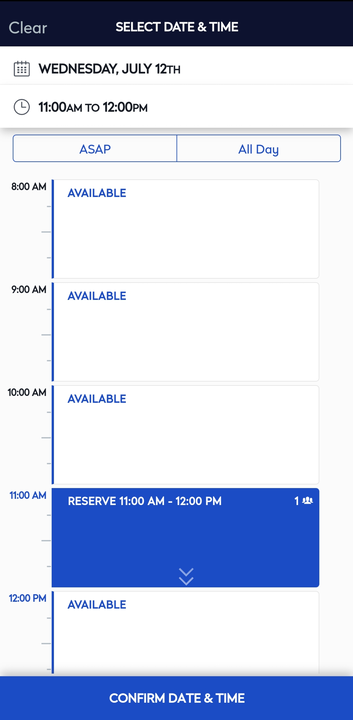
Adjust the date and time of the reservation.
- To select the date:
- Tap the date displayed at the top of the screen. The current date displays by default in the calendar.
- Either tap the default date or a future date.
- To select the time, either:
- tap the time to quickly select an hour time range
- tap the time and then tap and drag the time range box down to adjust the range.
- tap the ASAP button to select the earliest available time slot.
- tap the All Day button to select the entire day.
- Tap the Confirm Date & Time button.
The reservation is saved and the Reservations Details screen displays.
