Floor Plan Legend
The legend lets you quickly display the floor plan with:
- Color - By default, the Colors tab displays the Space Types. This changes the floor plan's color by either:
- Occupancy - See View Occupancy by Color
- Space Types - See View Space Types by Color
- Allocations - See View Allocations by Color
- Markers - By default, the markers displays on the floor plan. The Markers tab lets you change the marker size, hide or show the markers, and locate the marker.
- Assets - By default, the asset displays on the floor plan. The Assets tab lets you change the marker size, hide or show the markers, and locate the asset.
Watch the Video
Audio: Sound Video Length: 1:42 minutes
Learn more
Colors
Floor plan colors can be changed to display information about Occupancy, Space Types, and Categories. Additionally, if you want no colors to see a blank floor plan, then you can select none (for no colors).
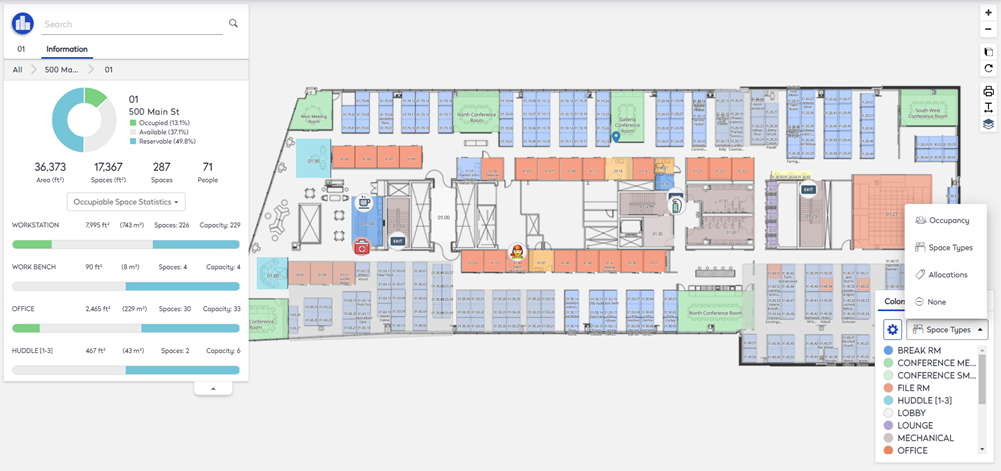
Markers
Markers can be added to your floor plan so your employees can find points of interest. Such as safety equipment or amenities.
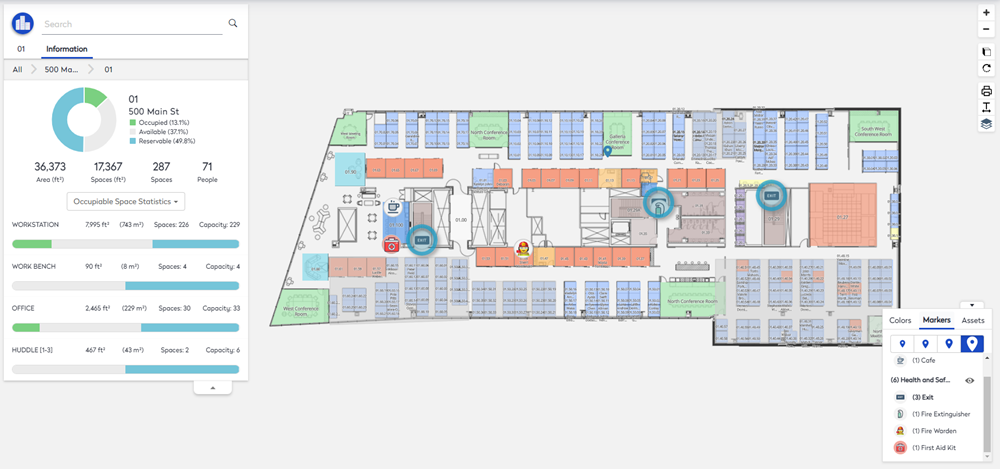
Assets
Any asset that is in your Asset Inventory can be added to the floor plan and they will display in the Assets tab. This will let your employees find the physical asset.
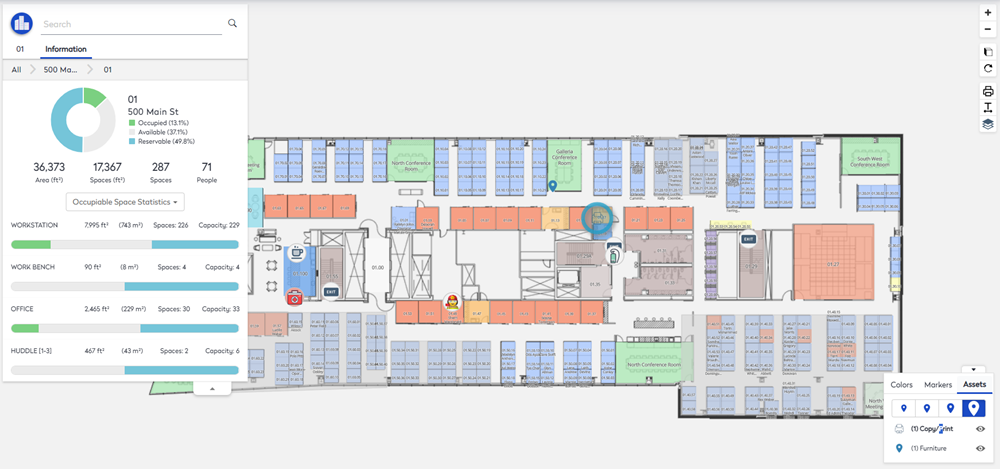
Your Administrator can set up asset's location in the space, see Edit an Asset.
