Printing, Create a PDF File and Text Options - 2020 May
Within the Space Desktop we have added new functionality of printing and displaying information on your floor plan. Additionally, you now have the ability to download your floor plan as a PDF. These enhancements make it easy and convenient to print and share your floor plans with your colleagues when planning moves. With the new Text options, you can also modify what you are displaying on your downloadable PDF document.
Text Options
These are a great way to modify what you are seeing on your floor plan. To get started navigate to your floor plan, and click on the T icon with the arrows, this will open the Text Options.
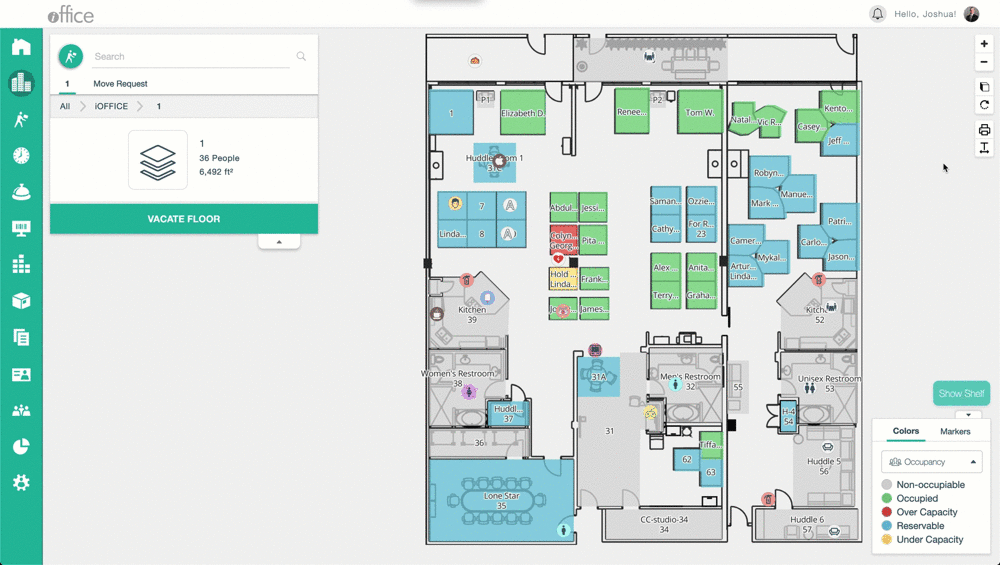
From here you can edit various text options to adjust what is being displayed on the floorplan.
Allow Overlap
This option allows for adjustment of the font overlapping of text on your floor plan.
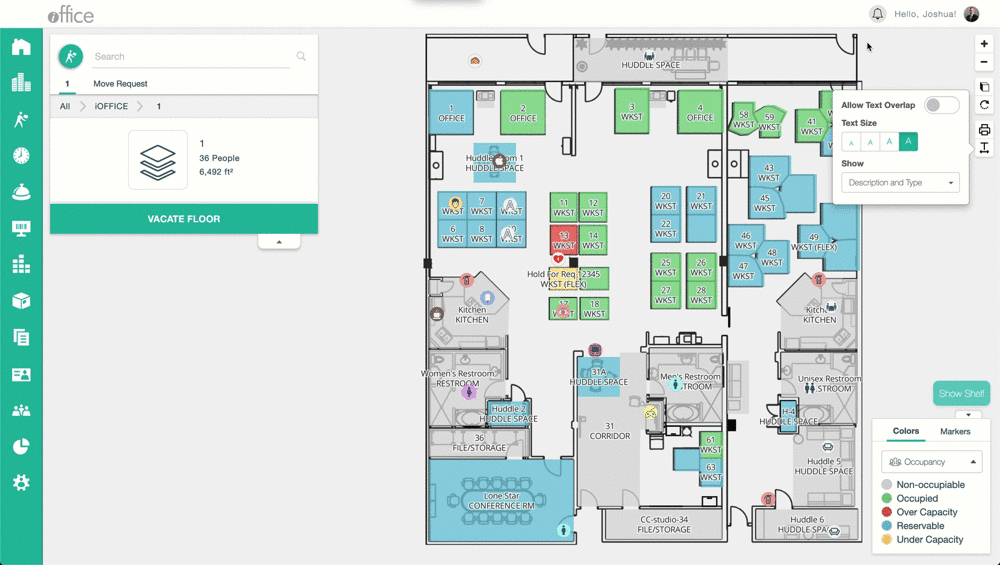
Text Size
With the Text Size option, you can select different sizes by clicking on the different sized letter A icons.
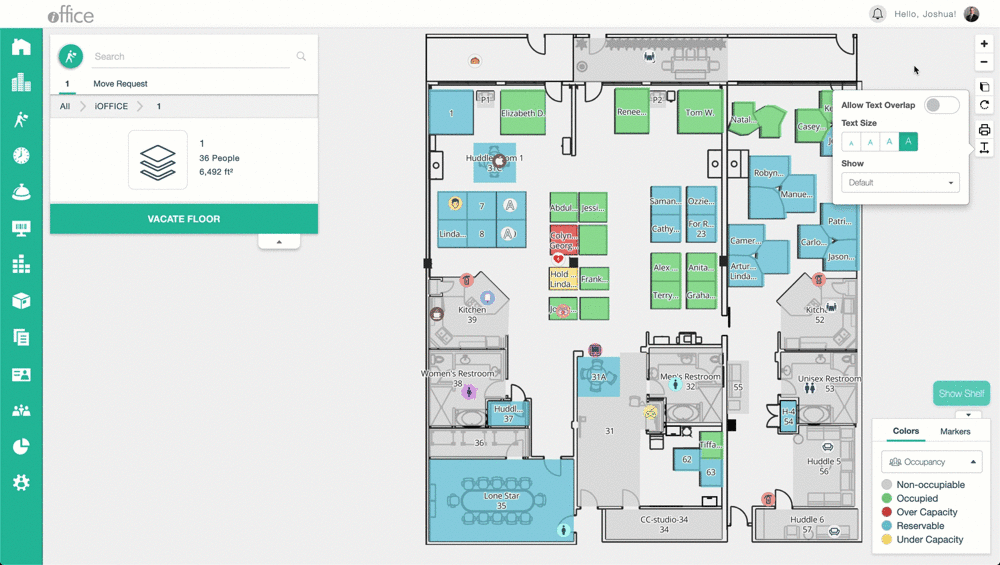
Marker Size
With the marker size option, it is now possible to adjust your marker sizes for printing.
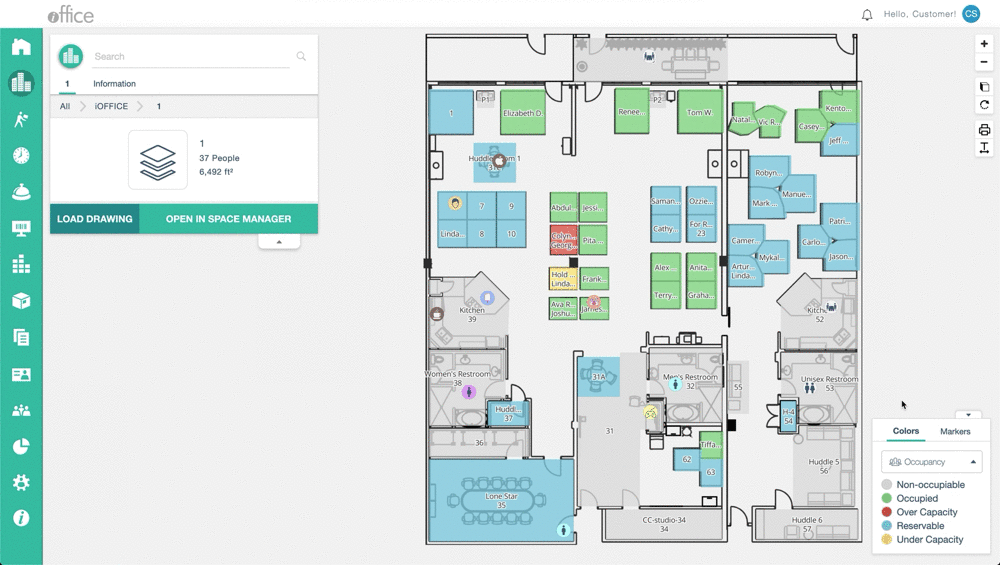
Show Options:
The Show Option drop-down allows you to adjust what information is being displayed on the floor plan. There are many display options that can be selected, this will allow you to show the desired information you wish to display. The options are shown below:
- Description - This shows the name description.
- Description and People - Display’s the Room Description and people associated with the space.
- Description and Type - Display’s the Room Description and the space type.
- Name – Display’s the Room Name only.
- Name and People – Display’s the Room Name and people assigned to the space.
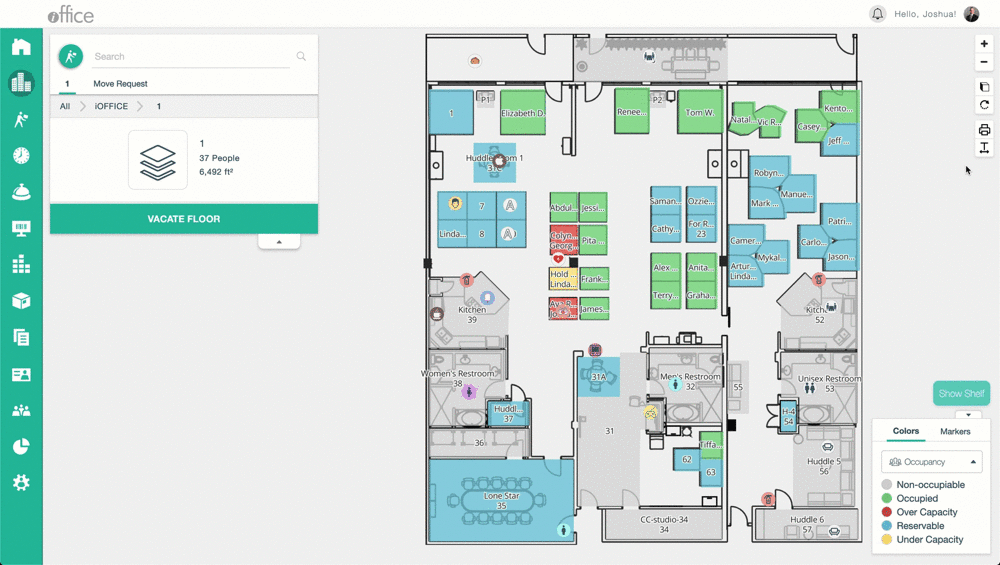
Printing A Floor Plan
When managing space, it is challenging to show how space is being utilized and future possibilities of how to best manage space. Within the Space Desktop we have added new functionality of printing and displaying information on your floor plan. You now have the ability to print your floor plan as a PDF or Email your downloadable PDF from the Space Desktop, making it easy and convenient to show your floor plans. To access Printing a floor plan, click on the printer icon.
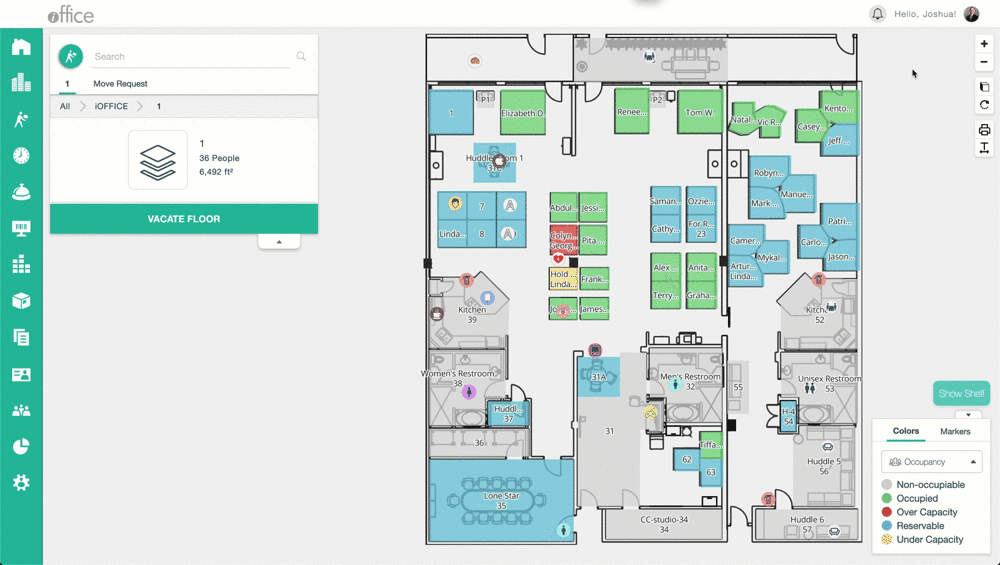
Print Options:
Size – This option to adjust Paper Size can be accessed by clicking on the drop-down menu. The option to create a custom size is also available.
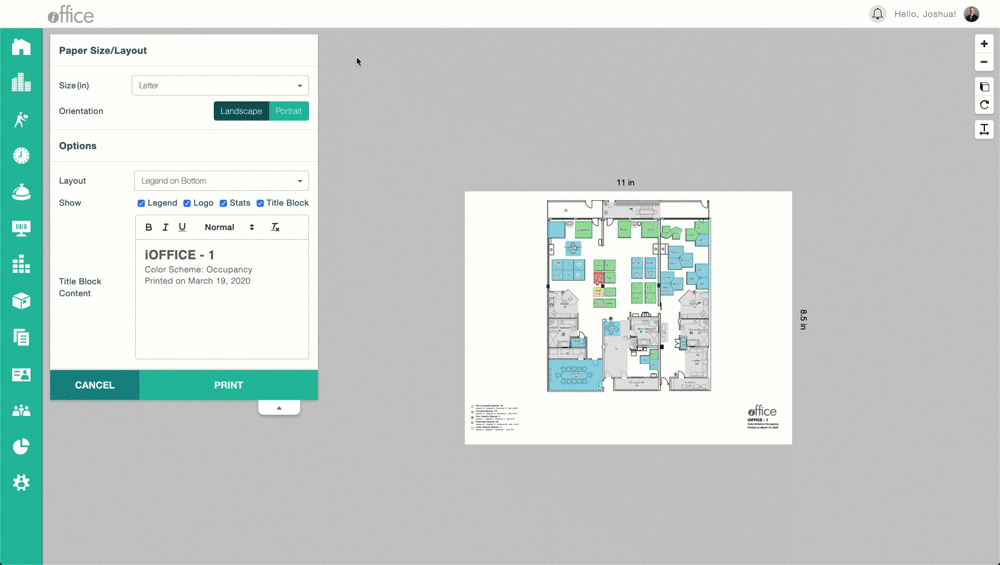
Orientation – This option allows for changing the Orientation from Landscape to Portrait.
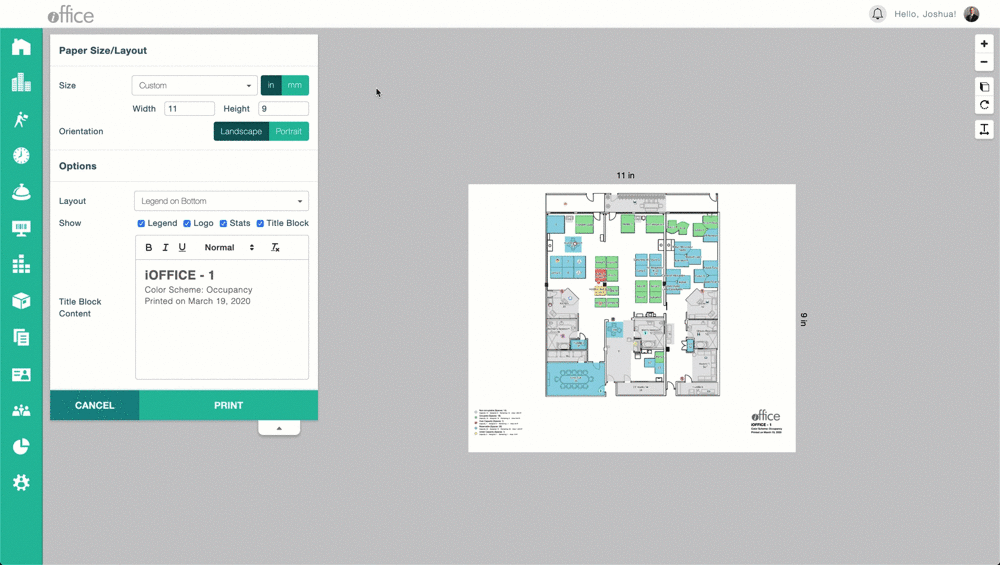
Layout – The layout option allows for the changing of position for the Legend, Logo, Stats, and Title Block. They can be adjusted to display on the bottom, left, or right of the floor plan.
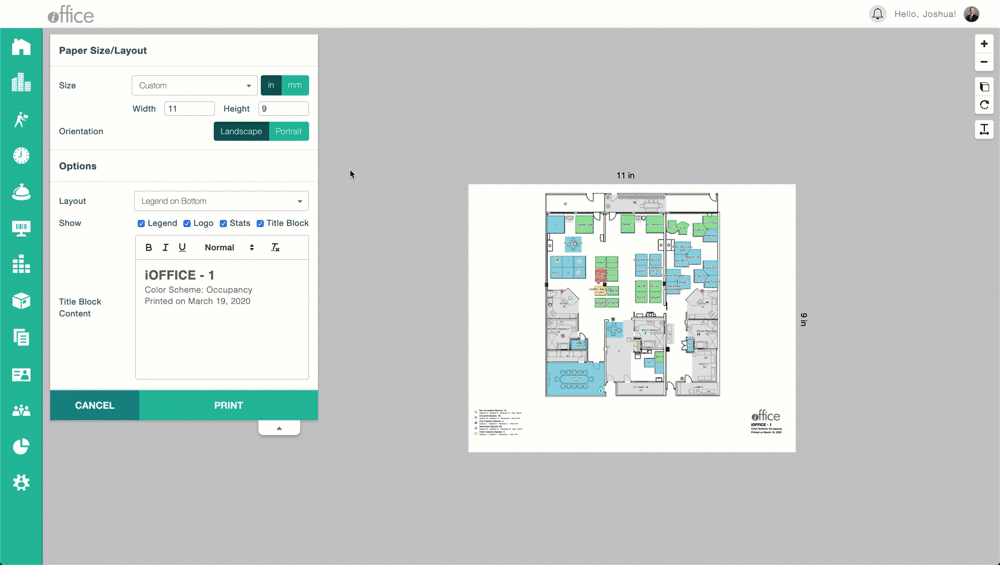
Show – Different options are available to turn on or off when printing a floor plan. The Legend, Logo, Stats, and Title Block can be turned on or off.
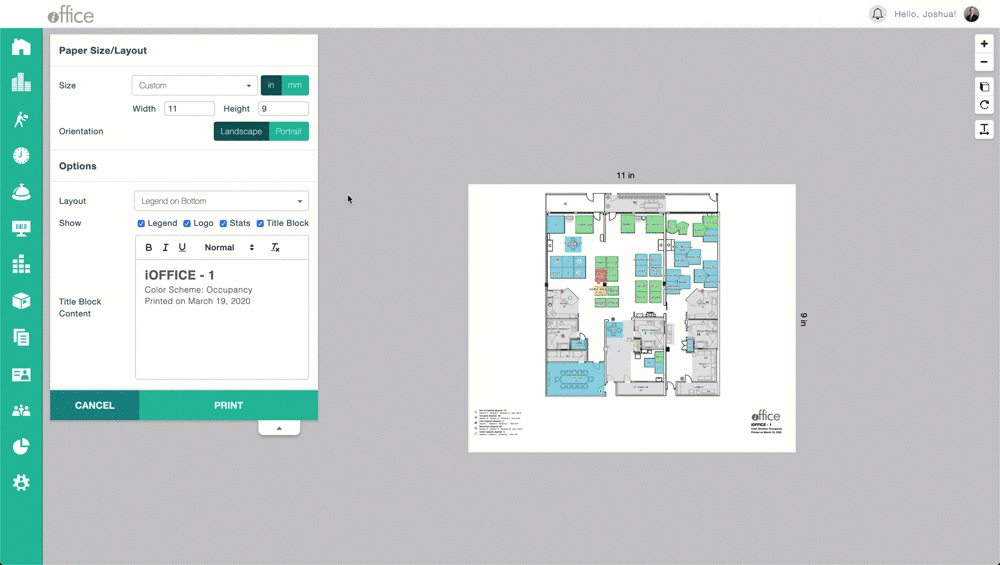
Title Block Content – The title block content text can be changed in the text field to display information.
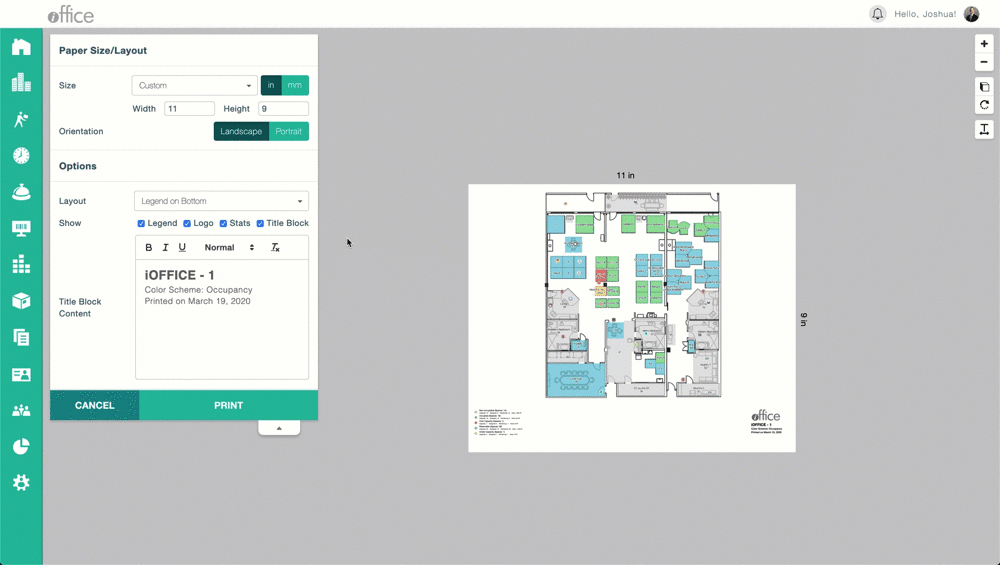
To crop a floor plan, hover over the area you wish to see and zoom in using the wheel on your mouse or by clicking the plus or minus button at the upper right-hand corner of your screen. Another option is to toggle the 3d view or rotate the floor plan. Also, the label adjustments are available in this view as well.
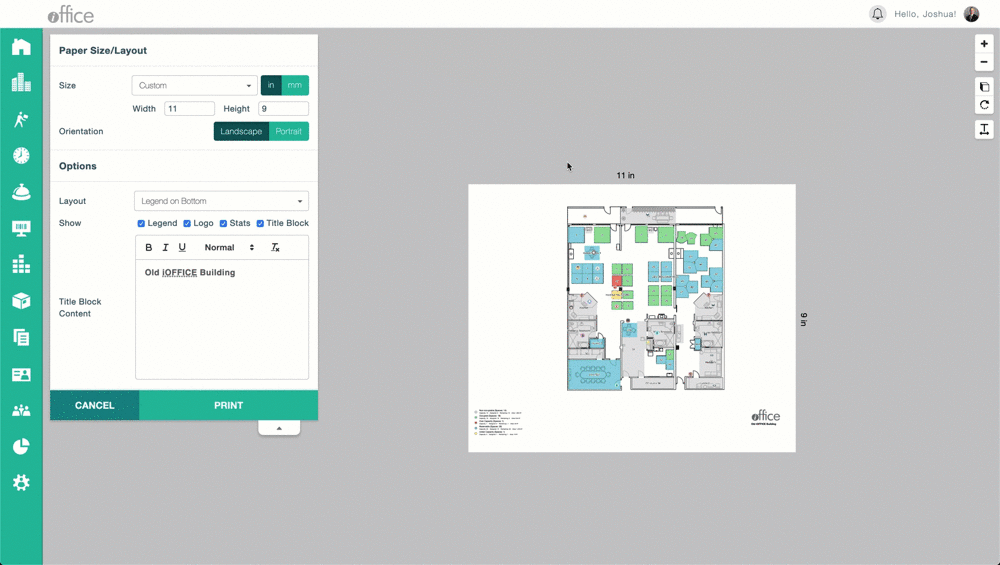
Once the desired layout has been chosen to Print click on the PRINT button. This will create a PDF file in which you can print or email.
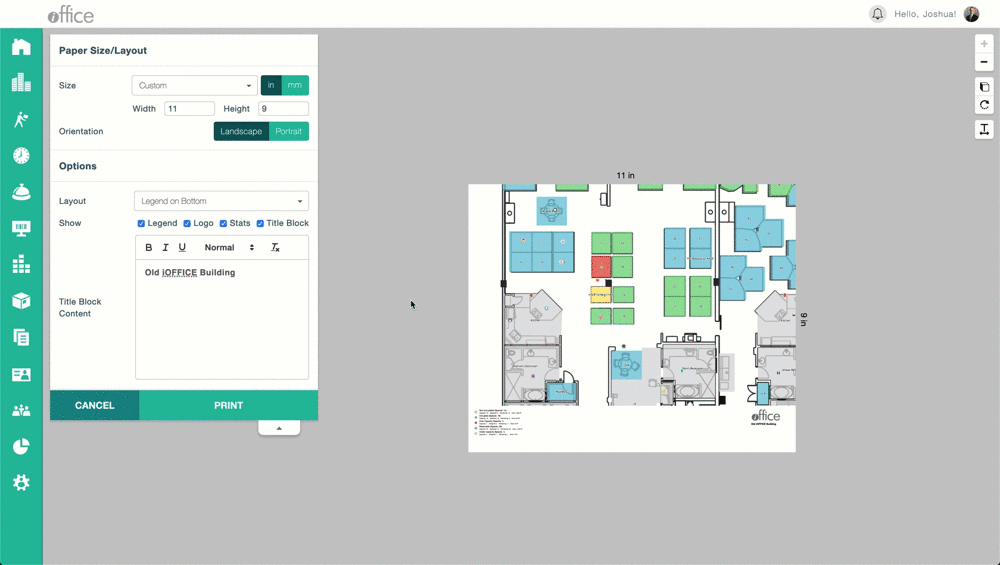
With the new ability to download floor plans as PDFs and customize the display, sharing a printed floor plan is easier and quicker than ever. If you have any questions please call 1-800-505-0224 or send an email to support@iofficecorp.com.
