Edit Copy Preferences
Level: Administrator
The Copy Preferences screen is used to define Copy module preferences for the selected center.
- Navigate to Admin > Copy > Preferences. The Copy Preferences screen displays.
- From the top-right corner, select the relevant center.
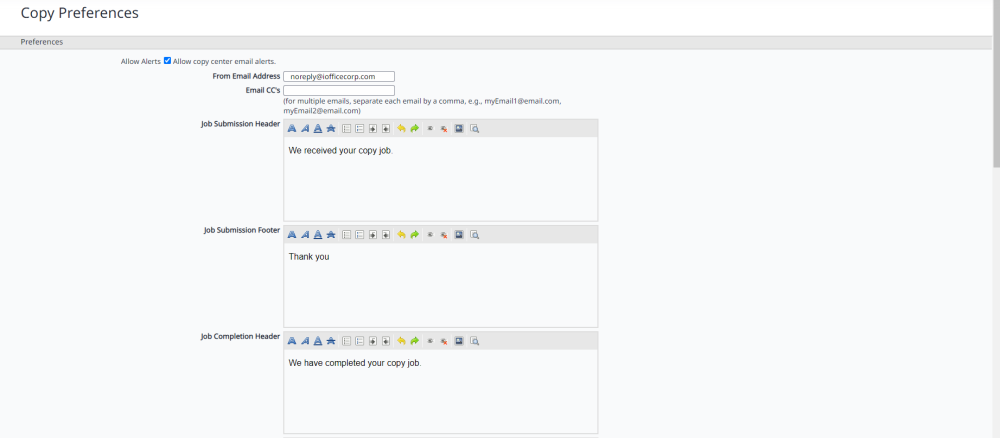
The following preferences can be defined for each center where the Copy module is licensed.
- Allow Alerts. Select this check box to allow copy alerts to be sent to people working in the Copy module.
The following fields must be defined for the corresponding alerts:
| Field | Description |
|---|---|
|
From Email Address |
Enter the email address to display as the From address on alert emails sent. |
|
Email CC's |
Enter the email address or addresses of employees who will receive a copy of alert emails sent. |
|
Job Submission Header |
Enter a custom message to display as the header of job submission emails. |
|
Job Submission Footer |
Enter a custom message to display as the footer of job submission emails. |
|
Job Completion Footer |
Enter a custom message to display as the footer of job completion emails. |
|
Job Approval Requested Header |
Enter a custom message to display as the header of job approval request emails. |
|
Job Approval Requested Footer |
Enter a custom message to display as the footer of job approval request emails. |
|
Job Approved Header |
Enter a custom message to display as the header of job approval emails. |
|
Job Approved Footer |
Enter a custom message to display as the footer of job approval emails. |
|
Job Rejected Header |
Enter a custom message to display as the header of job rejection emails. |
|
Job Rejected Footer |
Enter a custom message to display as the footer of job rejection emails. |
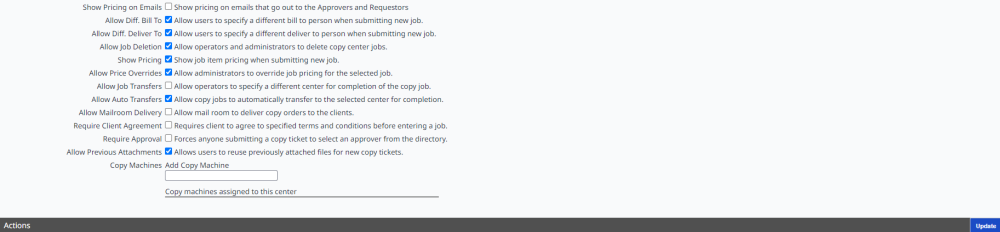
- Allow Diff. Bill To. Select this check box to allow users to specify a different user to bill for the copy job when submitting a new job.
- Allow Diff. Deliver To. Select this check box to allow users to specify a different recipient for a copy job when submitting a job.
- Allow Job Deletion. Select this check box to allow operators to delete copy center jobs.
- Show Pricing. Select this check box to show job item pricing to customer-level users when submitting new jobs.
Prices always display for operators and administrators.
- Allow Price Overrides. Select this check box to allow administrators to override job pricing for the selected job.
- Allow Job Transfers. Select this check box to allow operators to specify a different center for completion of the copy job.
- Allow Auto Transfer. Select this check box to allow copy jobs to automatically transfer to the selected center for completion .
- Allow Mailroom Delivery. Select this check box to allow mailroom employees to deliver copy orders to the clients.
- Enable Local File Repository. Select this check box to send all client files through a local file repository rather than Eptura servers. The copy request and attachments are processed differently when this option is enabled.
Do not modify this setting without discussing with Eptura. A local file repository must be defined specifically for your environment. Contact your Account Manager for more information.
- Require Client Agreement. Select this check box to require users to agree to specified terms and conditions before submitting a new copy job.
- Require Approval. Select this check box to require anyone submitting a copy job to select a specified approver from the directory prior to submitting the job.
- Allow Previous Attachments. Select this check box to allow users to reuse previously attached files for new copy jobs.
- Copy Machines. This field is used to add copy machines. You can assign a copy machine to the center by searching for and selecting a machine using this field. The machine displays in the Copy Machines Assigned to this Center section. To remove a copy machine from the center, click the Remove
 icon to the right of the machine in this section.
icon to the right of the machine in this section.
The copy machines are set up in the Asset module.
