Teem Integration for Reservations Check-In
This integration allows the reservation's check-in between Eptura Workplace and Teem's Room Displays (using the EventBoard app) to work in conjunction with one another. This makes checking into space reservations easier and more convenient.
Learn more about Teem's Room Displays, in Room Display (EventBoard) First Steps.
Prerequisites
To access the feature Eptura Workplace Reservation and Teem must already be implemented. After these are implemented the next step is to link Eptura Workplace with your Teem account.
Step 1. Complete the Teem Integration in Eptura Workplace
- Navigate to Admin > Market Place > Teem Integration.
- Click the Link Teem Account button.
- Complete the the Teem's credentials.
Step 2. Add the device in Teem
You will need to add the EventBoard device (used for the Room Displays) in Teem.
To add a device in Teem, complete the following:
- Open your Teem instance and sign in.
- Navigate to your building and floor.
- Select the space.
- Click the Devices tab.
- Click the Add Device button. The New Device dialog displays.
- Complete the device information. Learn more about the settings in Room Display and Booking Settings Overview.
- Click the Save button.
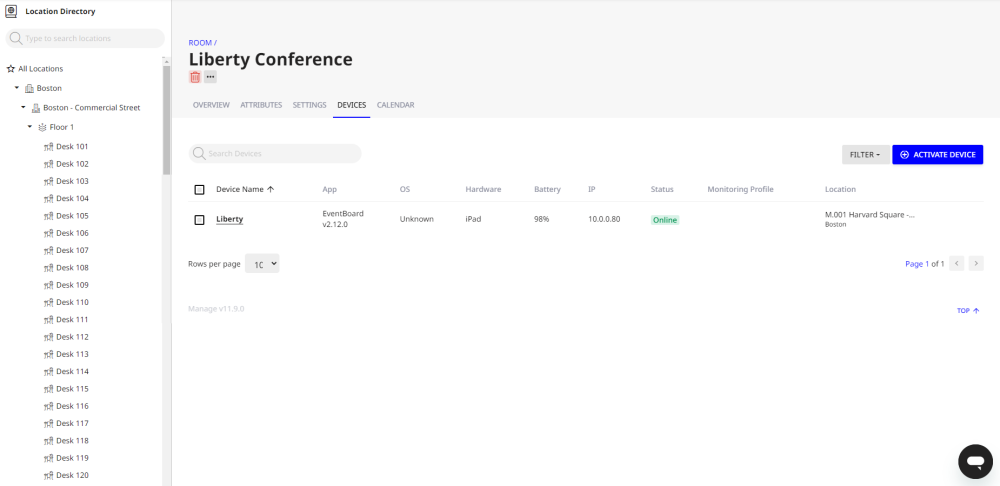
Step 3. Set up the Space in Eptura Workplace
The spaces must be tied to the calendar resources's exchange address in Eptura Workplace and Teem in order for the unified check-in to work.
To verify if any space has an exchange address in Eptura Workplace, complete the following:
-
Navigate to the desired floor plan.
-
Click the Mode button.
-
Select Admin Mode
 .
. - From the floor plan, select the space.
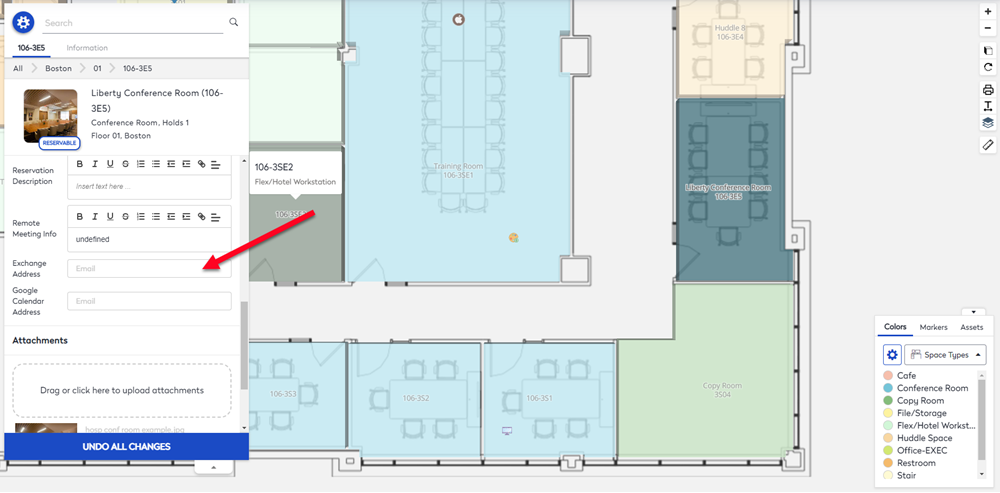
- In the Exchange Address field, enter the calendar resource address. For example liberty@mycompany.com
The setting is saved automatically.
