Add or Edit a Purchase Request
The Purchasing section allows you to maintain your purchase requests and items in your inventory may be replenished.
- Navigate to Inventory > Purchasing.
The Purchase Request screen displays and this screen lets you:
- Search for a Purchase Request
- Add a Purchase Request
- Edit a Purchase Request and from here you can Print the purchase request.
- Approve a Purchase Request
- Cancel a Purchase Request
Search for a Purchase Request
You can quickly search for a purchase request.
- From the Search Field drop-down, select either Vendor, Request Number, Status,and Active.
- In the Contains field, enter the search criteria.
- Click the + link to search.
To want to remove the search then click - link next to the search criteria.
Add a Purchase Request
You can create a new purchase request.

-
Click new request link. The New Purchase Request screen displays.
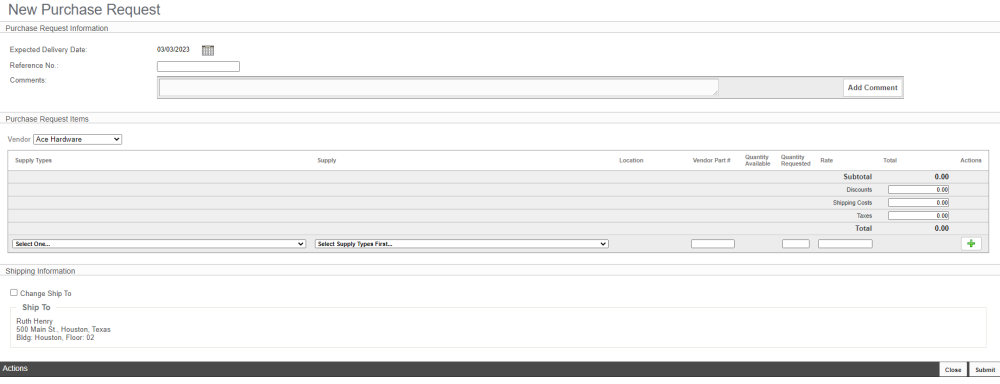
-
Complete the purchase request details.
-
Click the the Submit button.
Edit a Purchase Request
You can edit a purchase request
-
For the purchase request you want to adjust, click the edit link.

The Purchase Request screen displays.
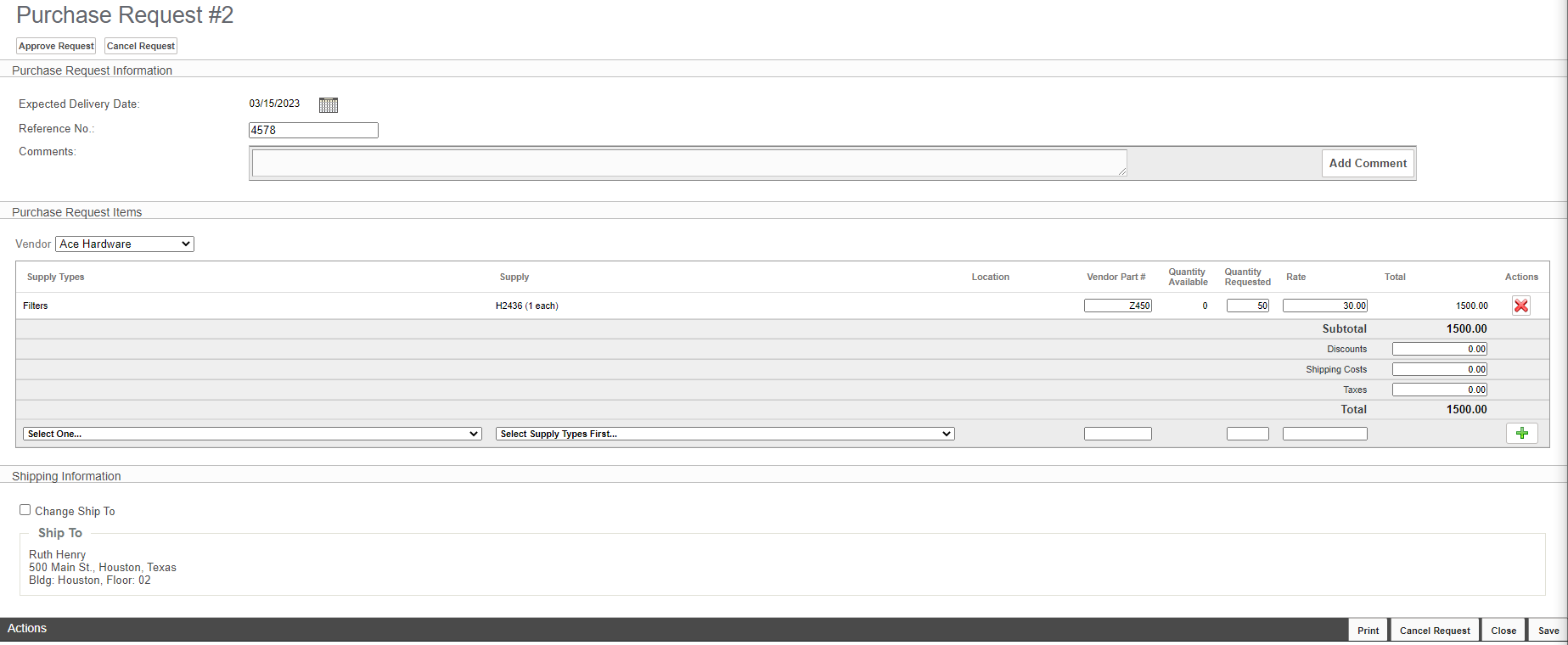
- Make any updates to the fields.
- Click the Save button.
From this screen you can click the Print button to print out the purchase request.
Approve Purchase Request
You can quickly approve a purchase request.
- For the purchase request you want to adjust, click the edit link. The Purchase Request screen displays.
- Click the Approve Request button.
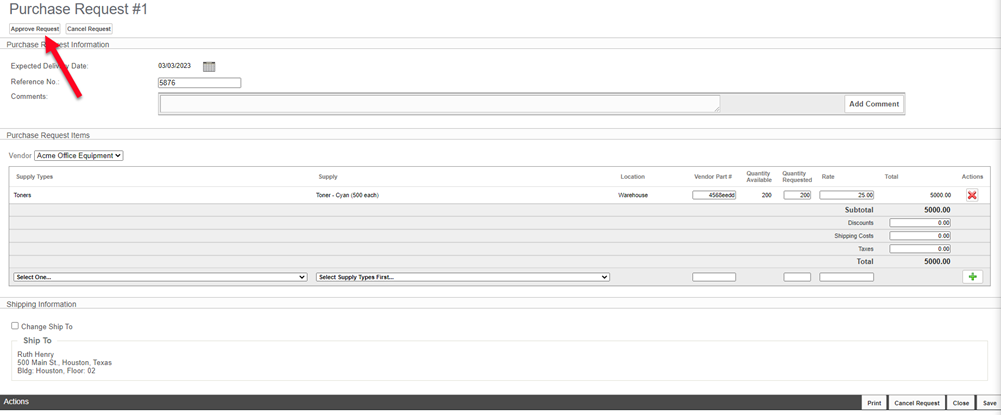
The request is approved and the Actions status is changed to receive.

Cancel Purchase Request
You can quickly cancel a purchase request and this will delete the purchase request.
- For the purchase request you want to adjust, click the edit link. The Purchase Request screen displays.
- Click the Cancel Request button.
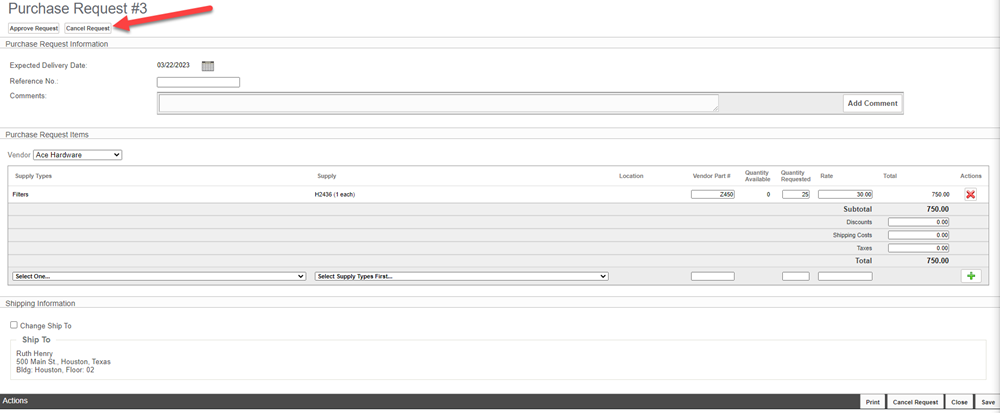
- The warning message displays "You are about to delete this order form the system. Are you suer you want to do this?" Click the OK button.
The purchase order is deleted.
