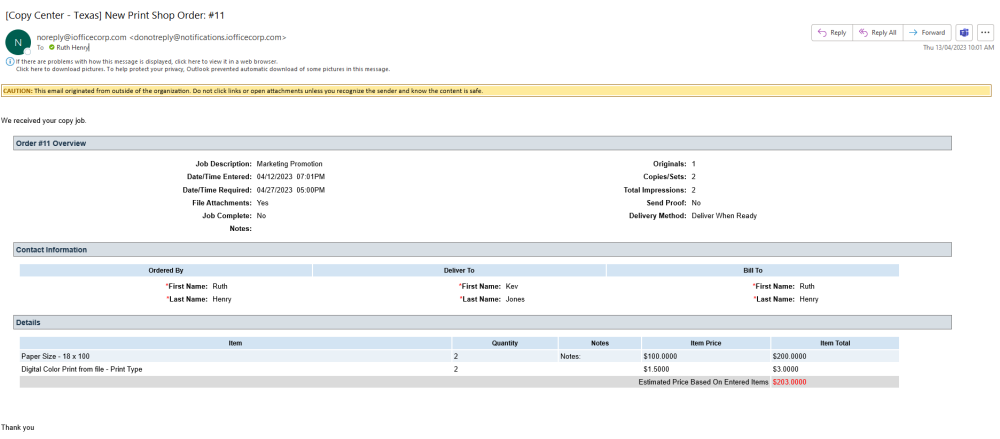Submit a Copy Request
You can submit a Copy Request.
- Navigate to Copy > Submit Request. The Copy screen displays.
- From the top-right corner, select the relevant center.

-
From the Product Catalog, select a product.
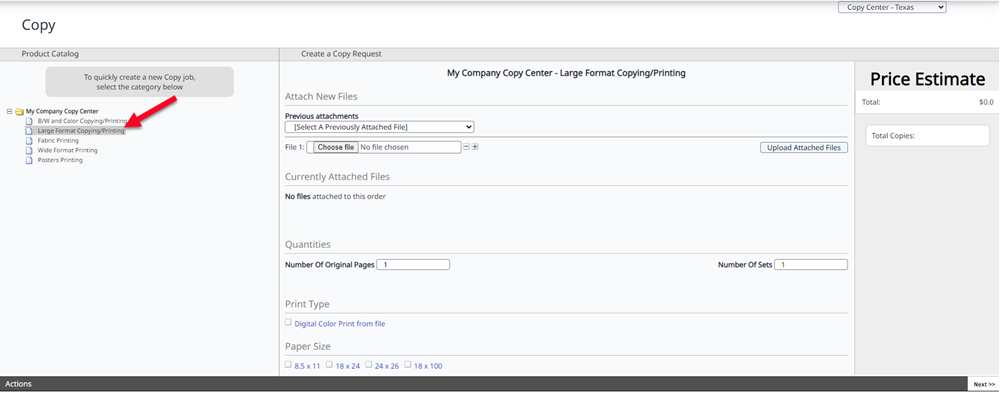
The products found in the Product Catalog can be set up by your Site Administrator, see Add or Edit Products
The Create a Copy Request screen displays.
If the Client Agreement screen displays then your Administrative has enabled this screen. Read over the agreement and then click the Continue button.
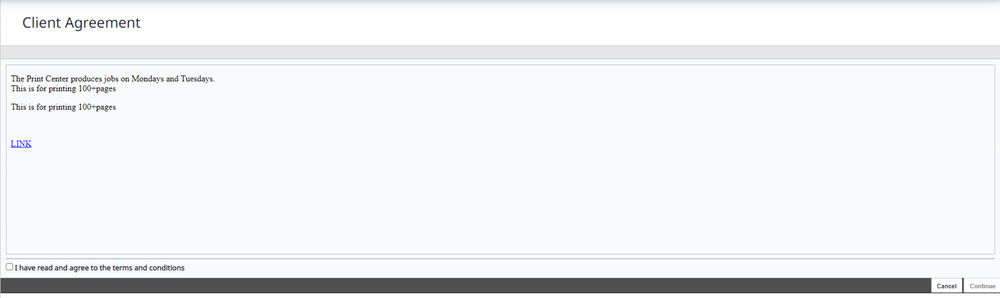
Either select a previous attachment OR upload a new attachment.
- You can upload a new attachment, from the Attach New Files area, click the Choose File button.
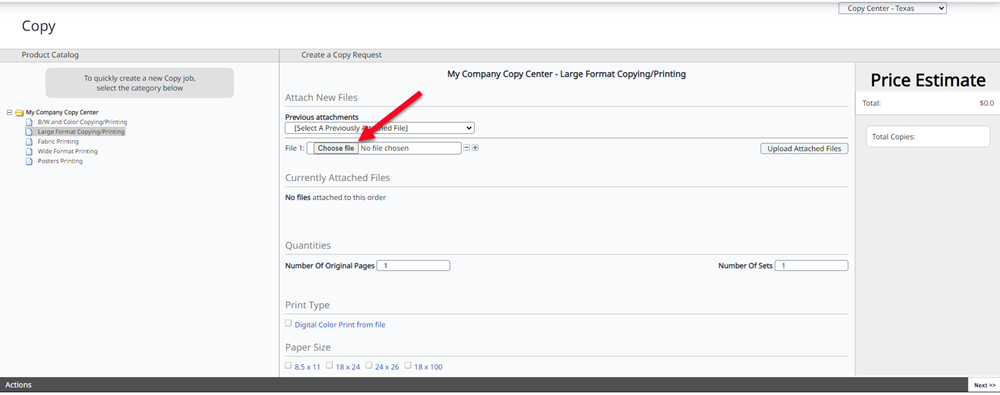
The File Open dialog displays.
- Navigate to the file and select it.
- Click the Open button. The file is selected.
- Click the Upload Attached Files button. The file is uploaded.
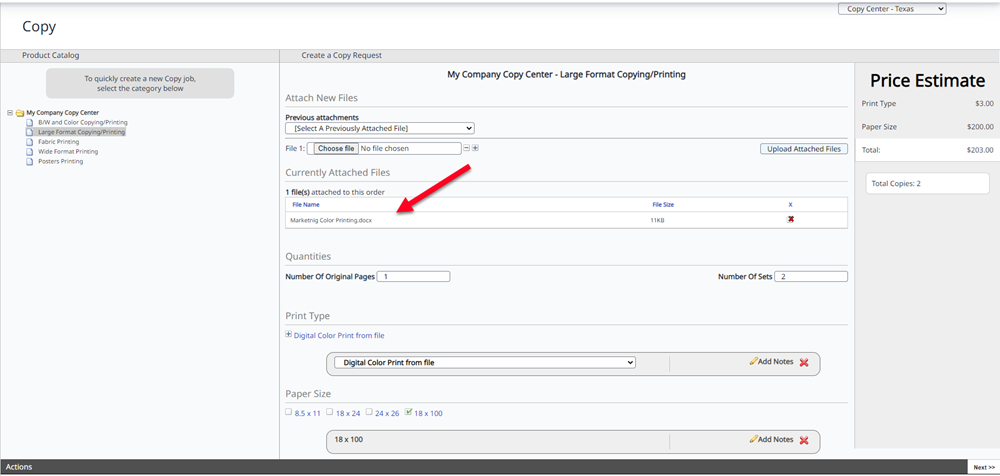
- In the Number Of Original Pages fields, enter the number of pages.
- In the Number Of Sets field, enter the number of sets.
- From the Paper Size area, select the paper size checkbox.
- From the Paper Sides area, select the sides checkbox.
- Click the Next button.
The Job Requirements screen displays.
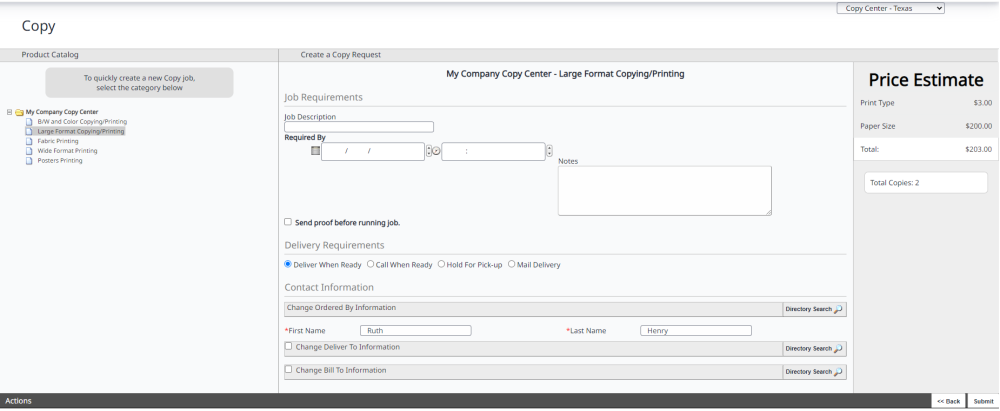
- In the Job Description field, enter the description.
- From the Required By field, enter the date and time.
- In the Notes field, enter any notes about the job.
If you see the Approver drop-down then your Administrator has enabled the Approver process. You will need to select the approver's name to send the Copy Job Request too.
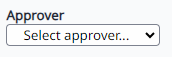
- Check the Send proof before running job checkbox.
- From the Delivery Requirements open buttons select either: Deliver When Ready, Call When Ready, Hold For Pick-up, or Mail Delivery.
- In the Contact Information area, you can change the order by information:
- Either click the Directory Search button to find the person's name OR enter in the name in the First Name field and Last Name field.
- In the Contact Information area, you can change the deliver to information:
- Check the Delivery To Information checkbox.
- Either click the Directory Search button to find the person's name OR enter in the name in the First Name field and Last Name field.
- In the Contact Information area, you can change the bill to information:
- Check the Bill To Information checkbox.
- Either click the Directory Search button to find the person's name OR enter in the name in the First Name field and Last Name field.
- Click the Submit button.
The copy job is submitted and displays on the Copy screen.
Pricing on Copy Job Email Notifications
If you have the Show Pricing on Emails set to ON then the pricing will display on the confirmation email that are sent out to Approvers and Requestors. Learn more in Edit Copy Preferences.
Below is an example email which contains an itemized list of the copy job.