Improved Stacking Diagram
The Stacking Diagram feature in the Space module has been redesigned to provide you with a more modern look and feel and improved functionality. While many of the available options are the same, the screen now incorporates a responsive design that immediately displays results as you update the report criteria. This improved screen provides you with a more intuitive, user-friendly experience, allowing you to efficiently analyze your space utilization.
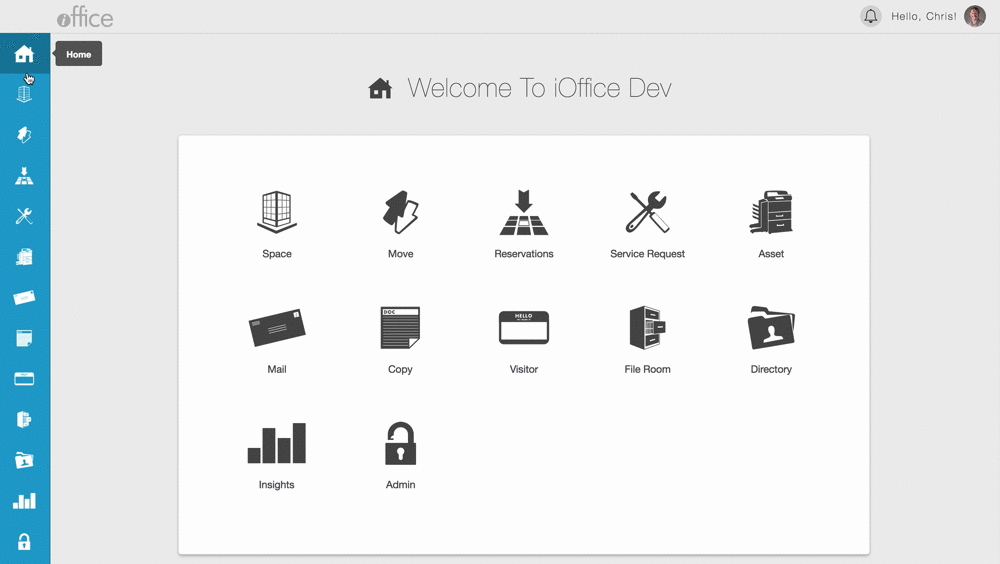
Refer to the following sections for highlights of the features available with the new Stacking Diagram.
Interactive, Seamless Display
To display information on the previous Stacking Diagram, you first selected a building and then clicked the Update Diagram button to see results. Now, when a building is selected, results display immediately on screen.
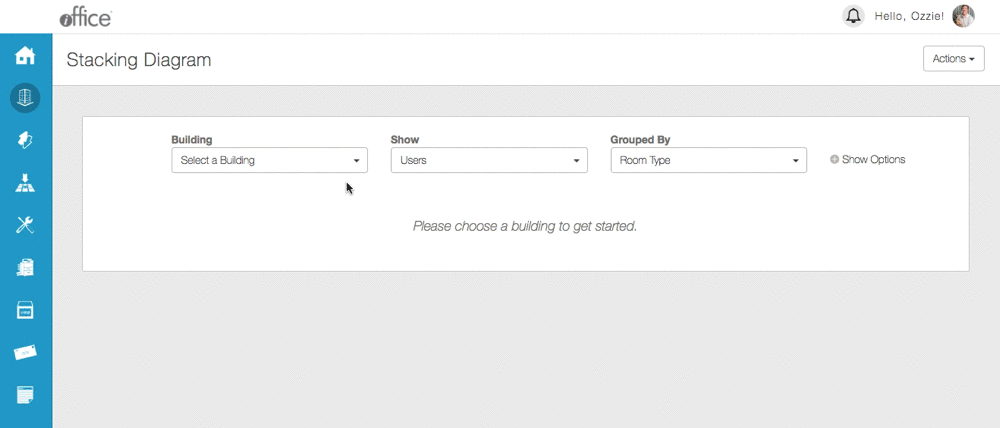
Additionally, when a field or option is changed, the Stacking Diagram is updated as soon as you make the change. For example, you can change the entry in the Show field from Users to Rooms to immediately view room information.
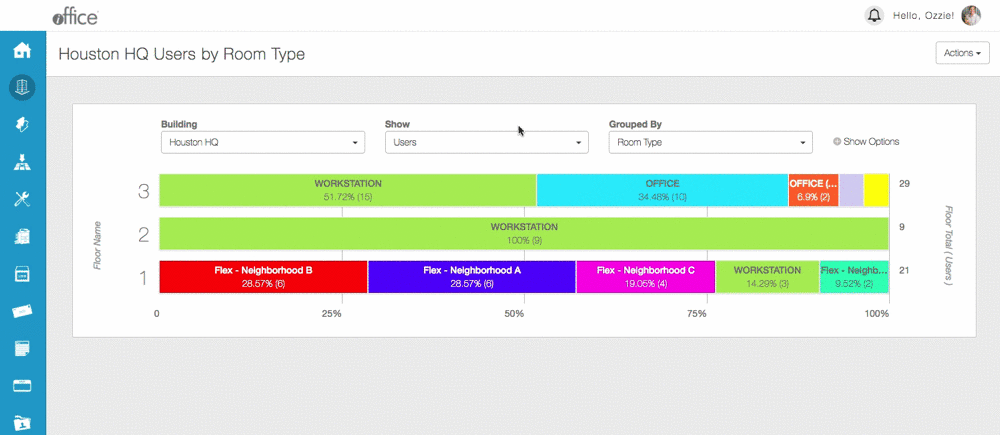
This new feature allows you to switch between views with a single entry, saving you time by eliminating the need to update the graph manually.
Improved Options
Various options on the Stacking Diagram screen have been renamed and improved to help clarify the purpose of each option. To view the advanced options available with a view, simply click the Show Options button to the right of the Grouped By field. Options applicable to users, rooms, or area display on screen, allowing you to easily toggle between views.
For example, you can display or hide non-occupiable spaces on the Stacking Diagram by clicking the Non-Occupiable Spaces toggle switch. The information on screen is updated immediately, allowing you to seamlessly transition between views.
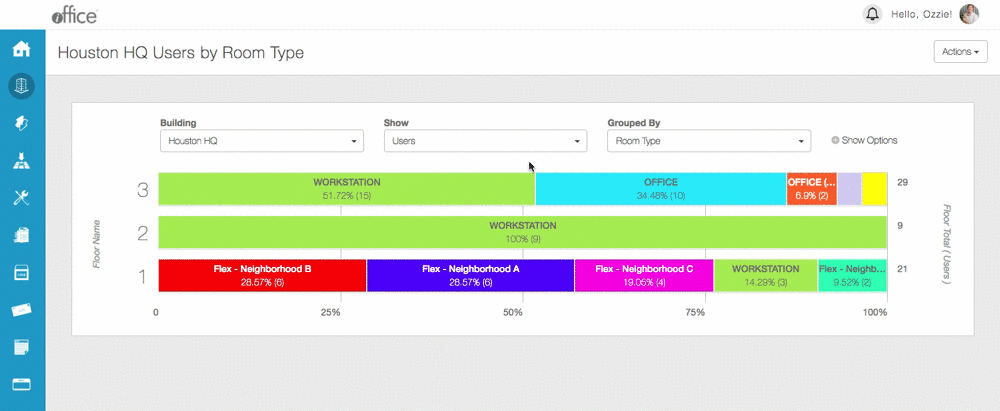
With this enhancement, a new Vacancy Detail option has been added to the Stacking Diagram. This new option allows you to view vacancy information for your defined space, providing you with tangible insights into how your available space is currently used.
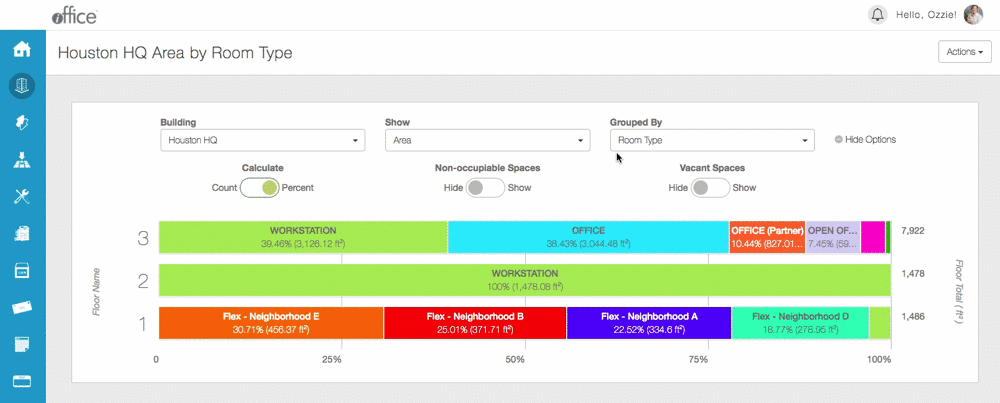
To view more information for a space, simply hover the cursor over the space. Expanded information displays in a Detail box, providing you with instant access to essential space information. These improved metrics can help you can make informed decisions on how to best allocate remaining space or reorganize existing groups within your organization.
Updated Actions
To help streamline the layout further, the actions available on the Stacking Diagram have been consolidated and are now accessed using the new Actions button. With this consolidation, you now have the option to display or hide the report legend, allowing you to view room descriptions or hide this information to increase focus on the graphical interface.
When the Stacking Diagram is first accessed, the legend is hidden by default. To display the legend, simply click the Actions button and then select the Show Legend option. Conversely, to hide the legend, select the Hide Legend option in the Actions submenu.
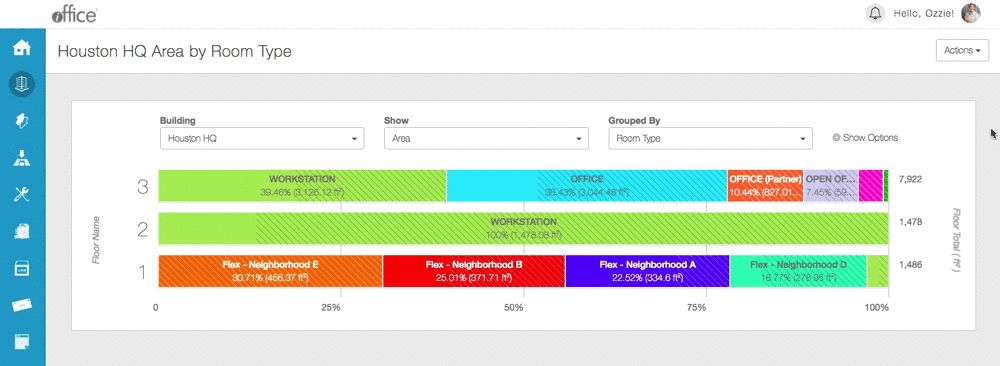
Additionally, the Enter Fullscreen option has been improved to expand within the browser window rather than over the entire screen. To enter full-screen mode, click the Actions button and select the Enter Fullscreen option. Alternatively, the Exit Fullscreen option can be used to return to the traditional view.
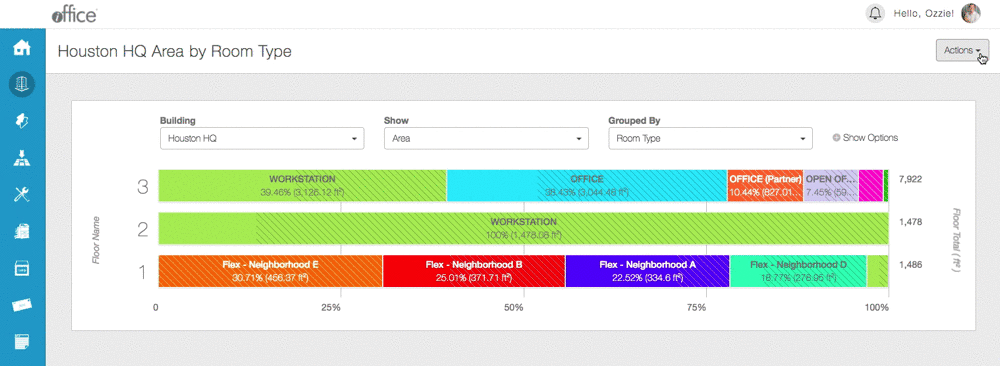
These updated features provide you with additional control over the size and display of the Stacking Diagram of the window, allowing you to further customize the view to your personal preference.
Future Development: Drag and Drop Functionality
With the upgraded interface, we are providing a preview of our future plans for the Stacking Diagram. While this functionality is in the beginning phase of development, you now have the option to drag-and-drop users to different floors, effectively allowing you to visualize potential moves based on building distribution. Keep in mind that none of the changes you make currently will be saved, so feel free to play around with this feature worry-free.
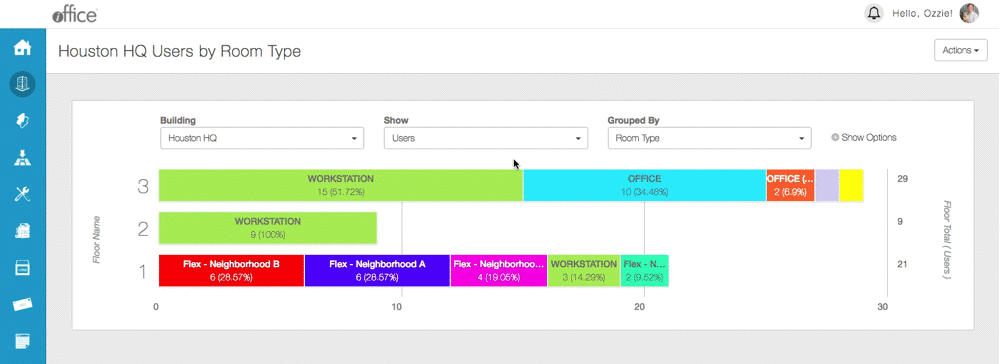
To drag users from one floor to another, simply click and hold the group you want to move and drag the group to the intended location. For example, if you are considering consolidating your workstations onto a single floor, you can drag all the applicable room types as needed. This new preview feature can help visualize potential moves before they happen, allowing you to explore your space in new and inventive ways.
Using the flexible and interactive interface provided with the new Stacking Diagram, you can now visualize and interact with your space like never before. This new feature will be available to all customers in the coming weeks. If you have any questions, please call 713-526-1029 or send an email to support@iofficecorp.com.
