Building Categories Enchancement - 2019 October
We are adding the option to assign categories at the building level, allowing you to organize your buildings systematically by region, campus, or any other grouping relevant to your company's needs. This new feature adds an additional level of granularity to your category options, providing you with yet another method for organizing and tracking your space.
To allow for categories at the building level, categories can now be assigned for use with Users, Spaces, or Buildings on the Categories screen. Once a building category is created, select the Buildings check box in the Used For field to make the category available for assignment to buildings.
Note: The Categories screen, which is only available to administrators, is accessed by selecting Admin → Categories from the Sidebar menu.
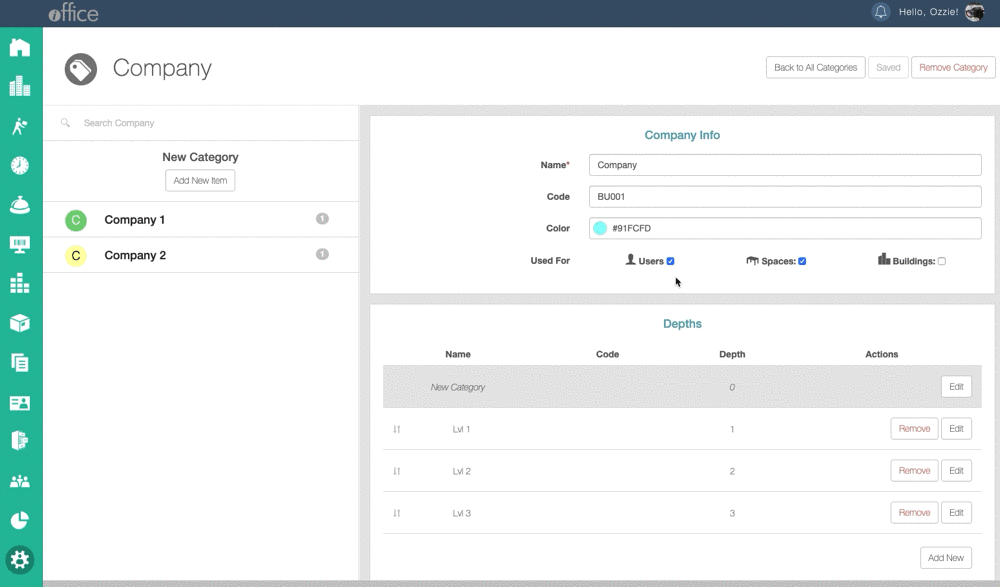
Building categories can be assigned to a building when viewing the building in Admin mode on the Space Desktop. To assign a category to a building, display the Building view and access Admin mode. Categories defined for building assignment display in the Categories section. Click the Browse button corresponding to the category you want to assign and select the appropriate category item for the building. For example, if you have a Region category, you can select the appropriate region where the building should be assigned.
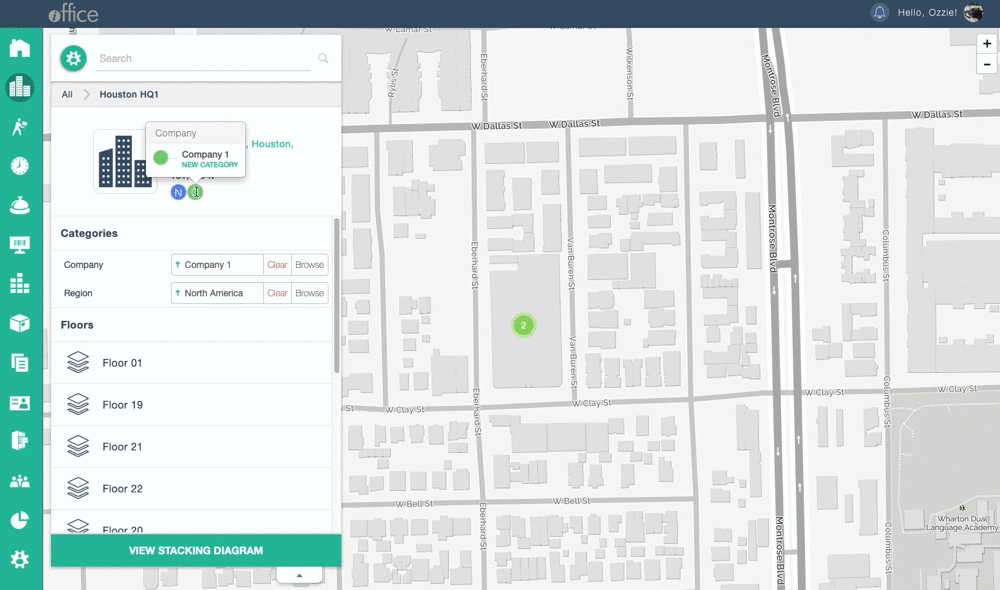
Once categories are assigned to buildings, you will be able to not only organize your buildings on the Space Desktop by category but also display information for buildings assigned to one or multiple categories. Using the new Categories/Centers toggle switch, you can now display building pins on the Space Desktop for select categories rather than by center, allowing you to be more targeted when viewing information on buildings in your overall portfolio.
For example, if you have a category for different regions and you want to view only the buildings assigned to one or more specific regions, set the Categories/Centers toggle switch to the Categories option, select the category defined for regions, and then click the  (Expand) button corresponding to the regions you want to view. Only the pins associated with buildings in the expanded regions display and the map automatically resizes to the selected regions. This new feature allows you to target your view based on your selected categories, increasing flexibility by allowing you to focus on buildings in specific categories.
(Expand) button corresponding to the regions you want to view. Only the pins associated with buildings in the expanded regions display and the map automatically resizes to the selected regions. This new feature allows you to target your view based on your selected categories, increasing flexibility by allowing you to focus on buildings in specific categories.
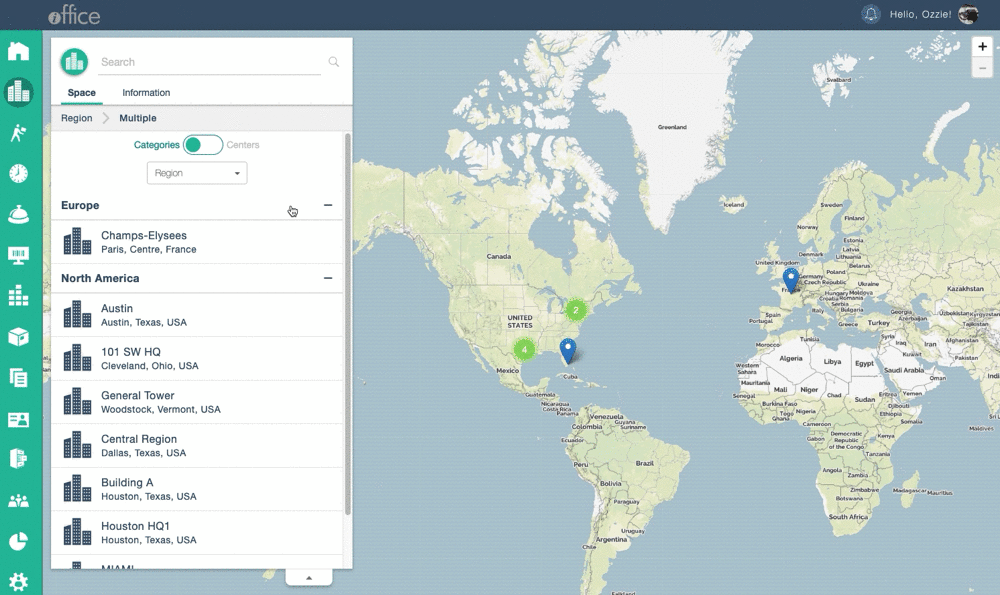
When you limit your display based on buildings in a specific category, the Information tab now displays information specific to your selection. Suppose you have a category that separates buildings based on region, and you want to view space information for buildings assigned to two regions: Europe and North America. Simply expand those two regions and access the Information tab from the Information view. Space details including the number of spaces and people display for both of the selected regions.
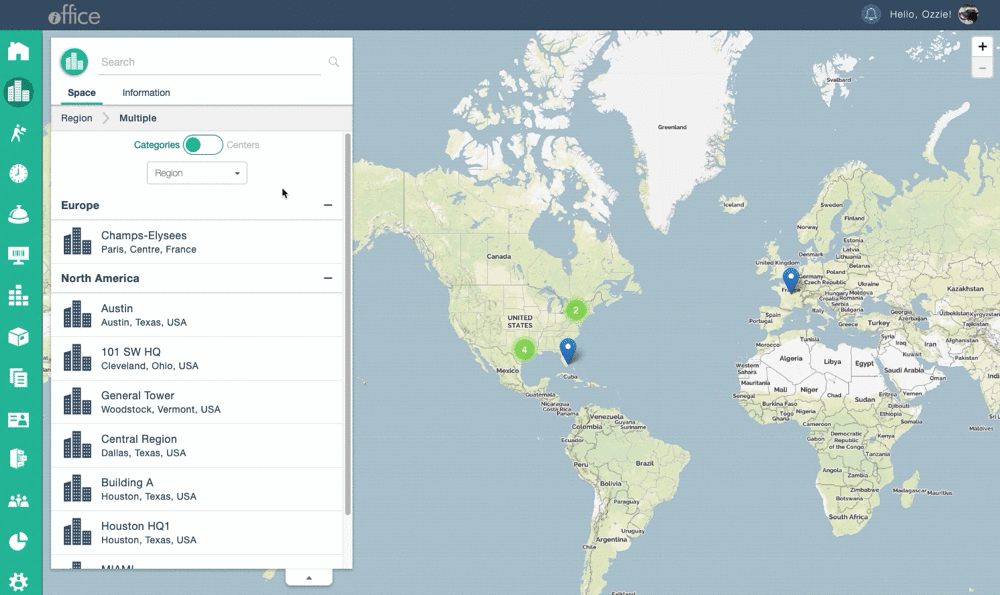
Similarly, if you want to display information for only one region, click the  (Collapse) button to collapse the region you no longer want to display and re-access the Information tab. The information displayed is specific to only the selected region, providing you with additional insight into that targeted region in your overall portfolio.
(Collapse) button to collapse the region you no longer want to display and re-access the Information tab. The information displayed is specific to only the selected region, providing you with additional insight into that targeted region in your overall portfolio.
Using the new building categories feature, you now have more flexibility when organizing your space portfolio at the building level. This powerful new feature allows for additional levels of granularity in the Information view, which can help you gain insight into the category groupings most valuable to your organization. If you have any questions, please call 1-800-505-0224 or send an email to support@iofficecorp.com.
