Add Promo Content for Hummingbird
Level: Administrator
Administrators can use the Promo Content screen to upload and edit the customizable promotional content displayed in the Hummingbird app directly in Eptura Workplace.
Add or Edit the Promotional Content
1. Navigate to Admin > Reservations > Promo Content. The Promo Content screen displays.
2. Select which Center this promotional content will display for.

3. Click Slide 1 to display the Insert Promotional Media section. See below for how to add the Promotional Media.

Using the Promotional Media section
You can add text, image URLs, and hyperlinks.
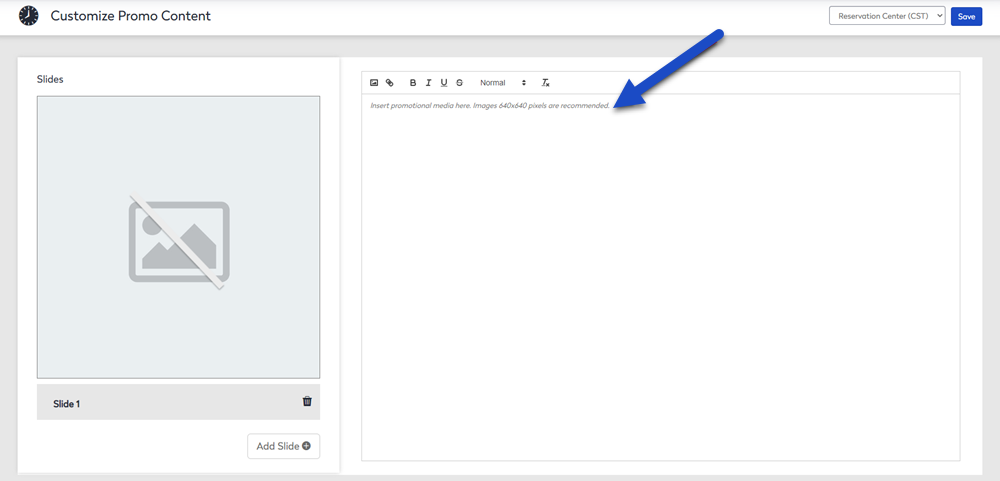
Text
Use the text options to enter the simple text, including Headings, Bold, Italics, and Underlining.
Image
You can add an image using an image URL. For optimal display, we recommend that you use images that are 640 pixels by 640 pixels.
Image URLs must be linked to a source available to all users to display properly in the Hummingbird app. For example, you could use an image-sharing site such as https://imgbb.com/ to host your promo content publicly. Alternatively, you can use a location managed by your IT department. In either case, we highly recommend getting your image hosting location approved by your company's IT department before adding promotional content.
The use of HTTPS for all hosted images is required for security purposes.
1. From the toolbar, click the Image ![]() icon.
icon.

2. In the image URL field, enter the URL.
3. Click the OK button. The image displays in the editor.
Hyperlinks
1. Highlight the image.
2. Click the Link ![]()
icon.

3. In the link field, paste in the URL.
4. Click the Save button.
Save
When you have finished editing the slide, click the Save button. The slide is saved and now available in the Hummingbird app.
If you want to add more slides, click the Add Slide+ button and then add the promotional content.
Delete the Promotional Content
You will need to delete the slide to remove the promotional content from the app.
- Use the Delete
 icon on the slide you want to remove.
icon on the slide you want to remove.
