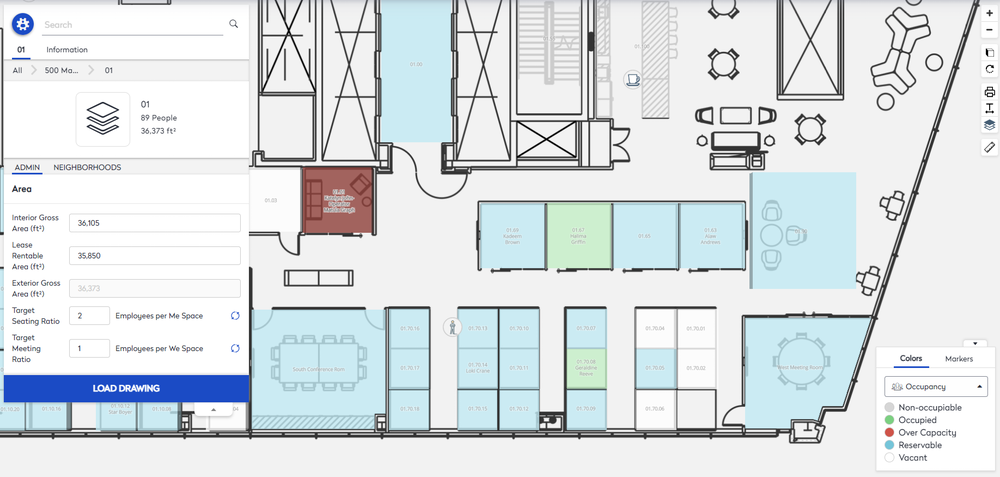View Occupancy by Color
You can view the occupancy of the spaces for the building's floor.
- Navigate to Space > Space Desktop.
- The Mode
 icon at the upper right-hand corner will display in the Information Mode.
icon at the upper right-hand corner will display in the Information Mode. - Select a building.
- From the Legend click the Colors tab.
- From the Selection drop-down, select Occupancy.
The floor plan colors change to display the spaces by:
- Non-occupiable
- Occupied
- Over Capacity
- Reservable
- Vacant