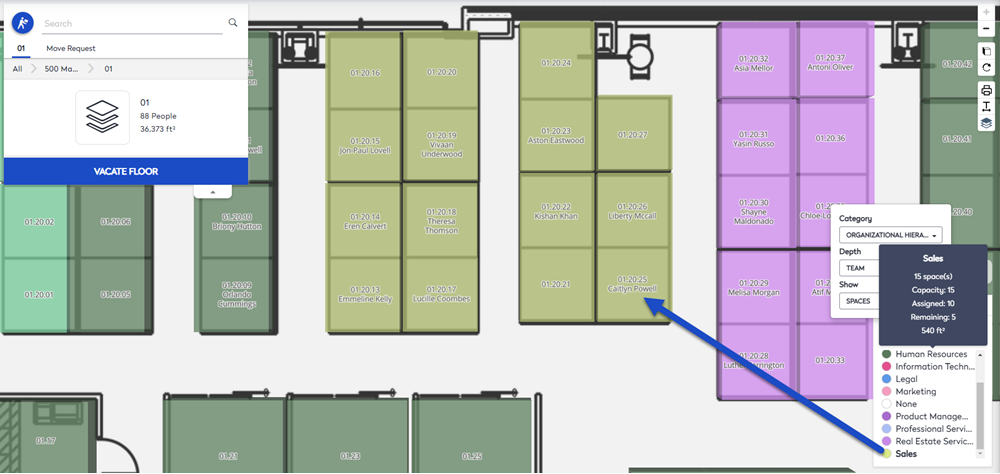View Allocations by Color
You can view the allocations of the spaces for the building's floor. These allocations can be defined for items, such as:
- Organization Hierarchy
- Flexible Space Amenities
- Conference Room Amenities
- Employee Type
Watch the Video
Audio: Sound Video Length: 2:50 minutes
Learn more
he default allocation is the Organization Hierarchy and it lets you see your hierarchy levels (or allocation items) on the floor plan by color; this is best described in an example.
Behind the scenes Organizational Hierarchy's structure
First, let's look at the Organizational Hierarchy's structure where it is defined as:
- Department
- Team
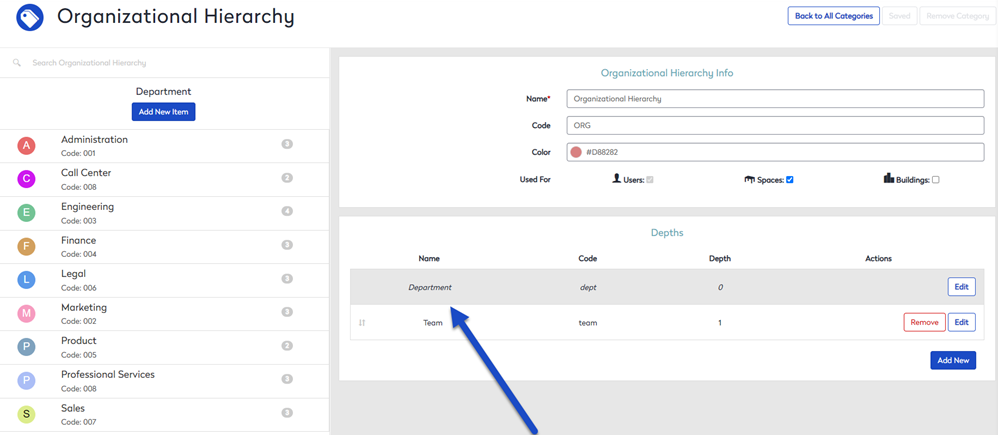
When you look at the Sales department, you will see it contains the following teams:
- Account Management
- Enterprise Sales
- Proposals
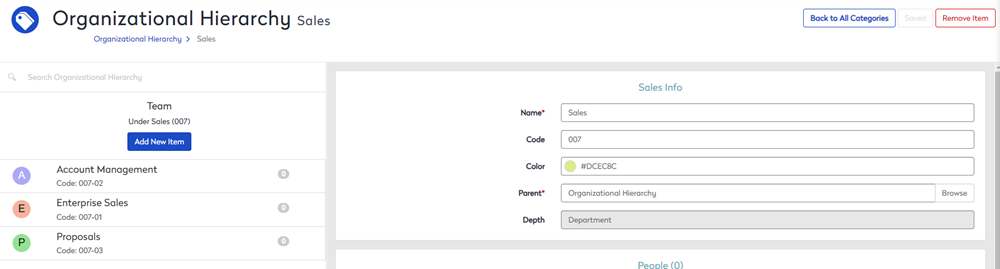
View the Organization Hierarchy allocation's Color By
Next, let's look at the Organization Hierarchy allocation on the floor to find out which spaces are allocated to the teams and where people are assigned seats.
- Navigate to Space > Space Desktop.
- The Mode
 icon in the upper right-hand corner will display in the Information Mode.
icon in the upper right-hand corner will display in the Information Mode. - Select a building.
- From the Legend, click the Colors tab.
- From the Selection drop-down, select Allocation. The default Organization Hierarchy allocation displays.
- Click the Options
 icon to see the:
icon to see the:
- Depth is set to Team - This displays Organization Hierarchy at the Team level.
- Show is set to People and Spaces - This displays the Organization Hierarchy for the People and Spaces.
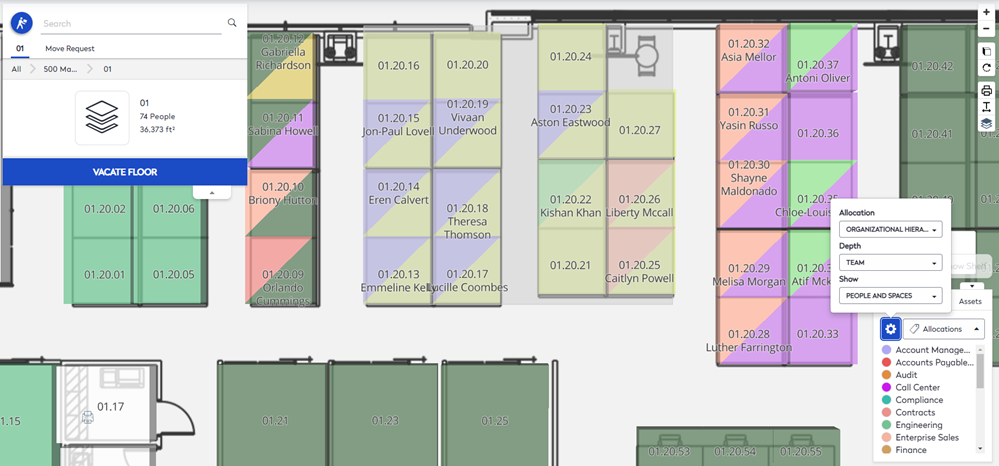
The colors represent the following:
- Top left color - this is the person's organization unit, so for Aston Eastwood the Account Management team color displays in purple.
- Bottom right color - this is the space's organization unit, so for the space 01.20.23 the Sales department color displays in yellow.
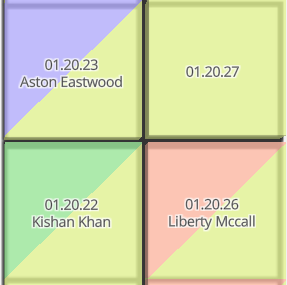
View the Department
- Click the Options
 icon.
icon. - From the Depth drop-down, select Department.
This displays the Organization Hierarchy at the Department level.
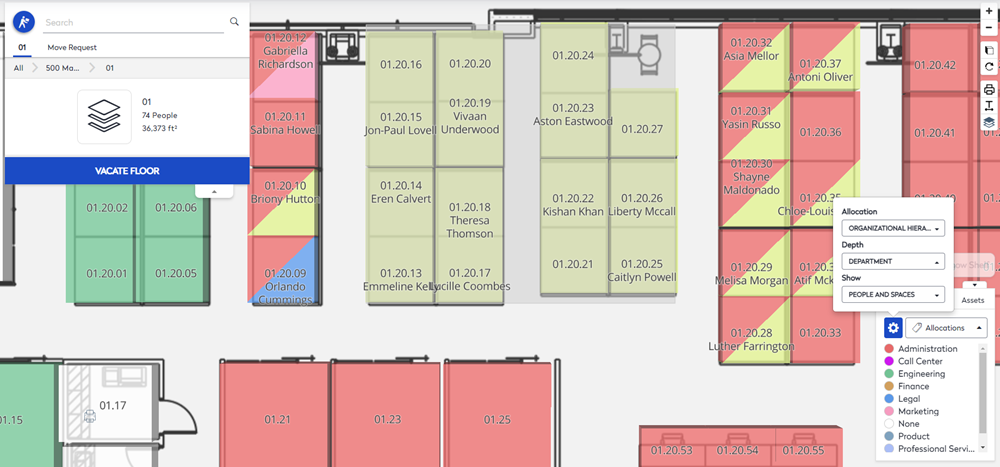
View People
- Click the Options
 icon.
icon. - From the Depth drop-down, select Team.
- From the Show drop-down, select People.
This displays the Organization Hierarchy for the People.
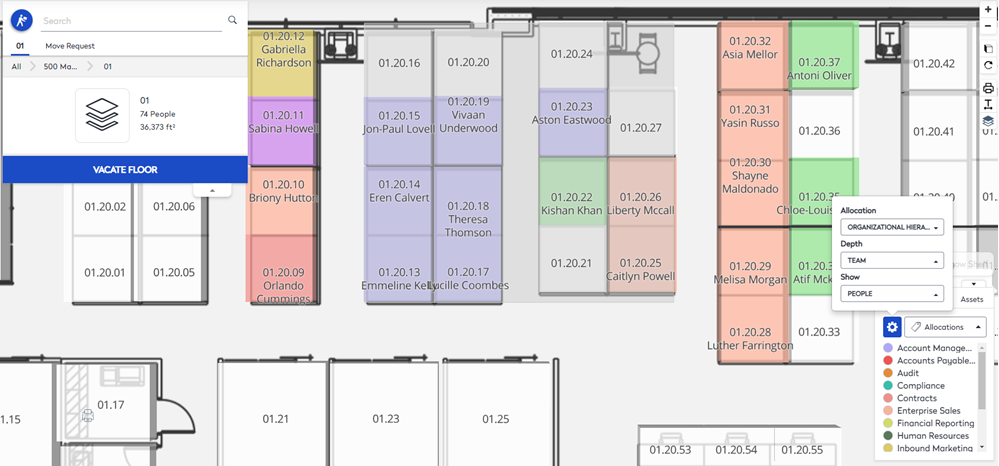
View Spaces
- Click the Options
 icon.
icon. - From the Depth drop-down, select Team.
- From the Show drop-down, select Spaces.
This displays the Organization Hierarchy for the Spaces and these are the spaces allocated to the team.
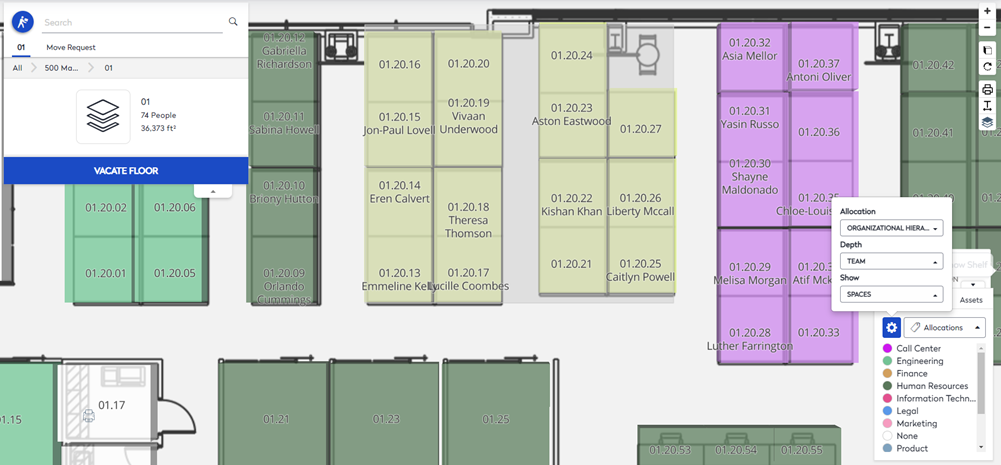
View the Depth's Statistics
If you want to find out the department or team's statistics for Capacity, Assigned, Remaining, and Area. Then hover over the legend to display the statistics and the department or team will highlight on the floor plan.