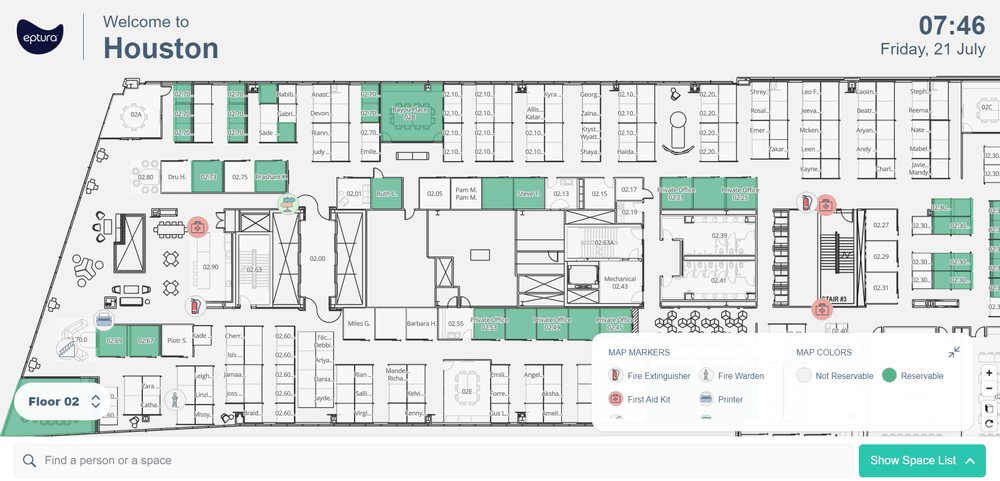Set up your Wayfinding Kiosk
Level: Administrator
This lets your Administrator place and maintain your Wayfinding Kiosk(s) throughout your office's main lobby or on each floor.
The Wayfinding Kiosk uses a service account, and this means we can't enforce the reservation rules that are user specific (such as "Include Users", "Exclude Users", "Include Allocations", and "Exclude Allocations"). The reservable spaces will be displayed as available and can be booked by anyone using the Wayfinding device.
Add and Pair a Wayfinding Kiosk
When you add a kiosk and pair the device this lets Administrators control over their Wayfinding kiosks, allowing them to add, pair, and maintain kiosk markers as often as required.
- Navigate to Admin > Space > Devices.
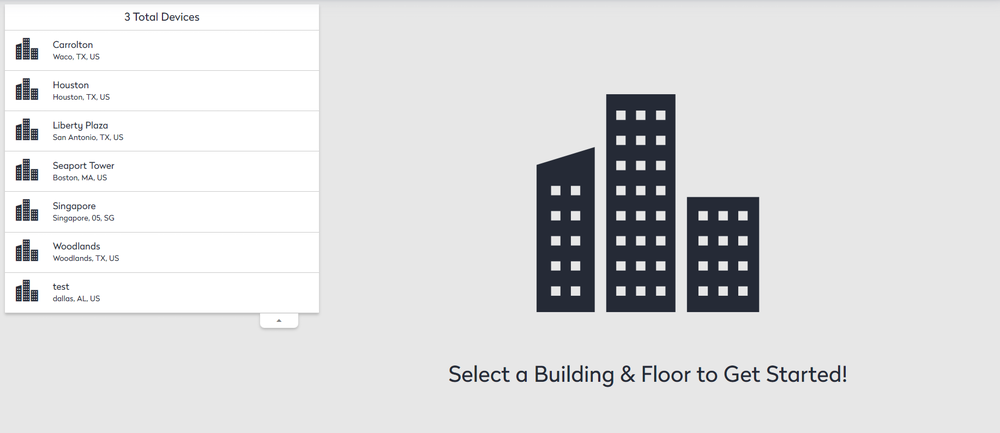
- Select a building and floor.
- Click the device's name.
- Click the floor map to add the device.
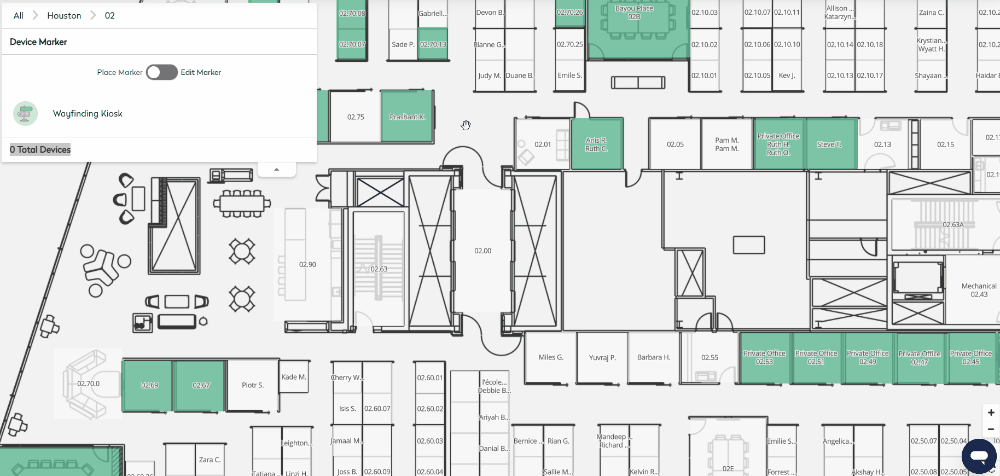
The device screen displays, where you can add and position Wayfinding kiosk markers on the floor plan and define controls unique to each device.
Interactive Wayfinding is billed based on the number of devices paired, so pairing more devices than licensed for your environment will result in additional charges. If you are unsure of the number of devices licensed for your environment, contact your Account Manager prior to pairing.
- After a marker is placed, you can pair the kiosk to the device and define custom settings for the device, such as map orientation and whether certain buildings are searchable from the kiosk.
- On the Kiosk Device, open the browser.
- In the URL enter your site URL followed by /external/kiosks/space/wayfinding/. For example demo.iofficeconnect.com/external/kiosks/space/wayfinding/
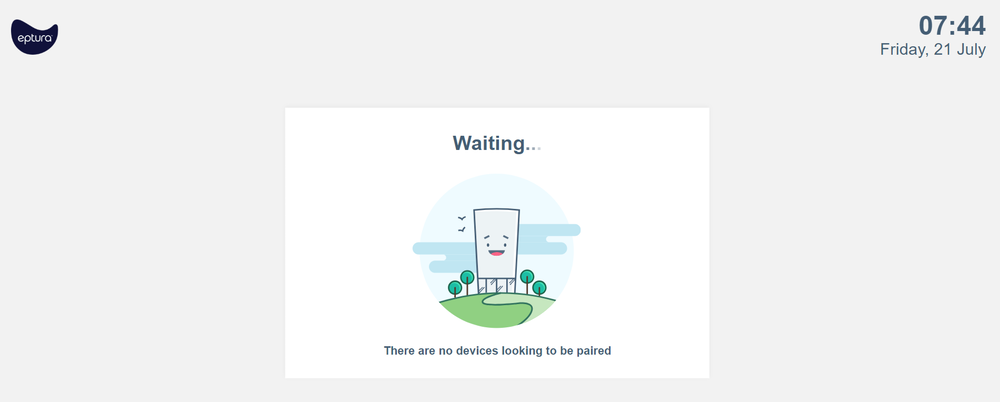
- Return to the Eptura Workplace Web app and click the pairing number.
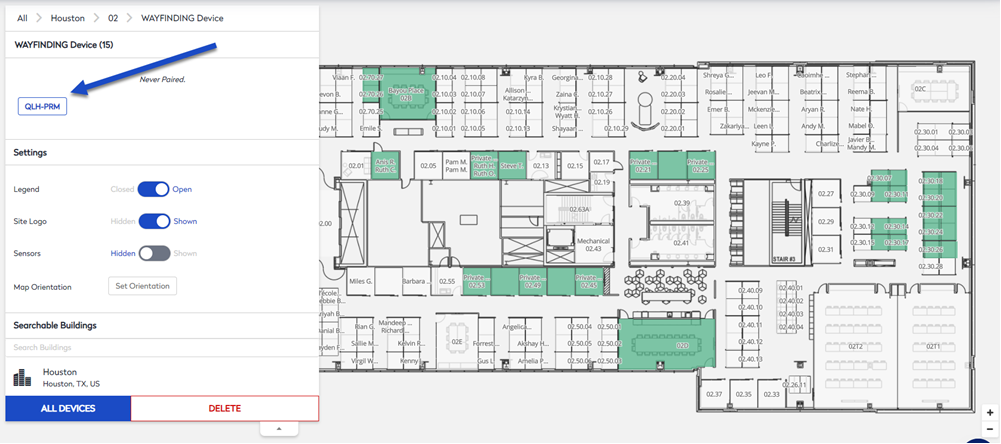
- You will be prompted with the message "Allow <pairing code>?" Click the Allow button.
When the device is successfully paired to a kiosk marker, the Wayfinding map displays on the device with the settings defined for the kiosk.
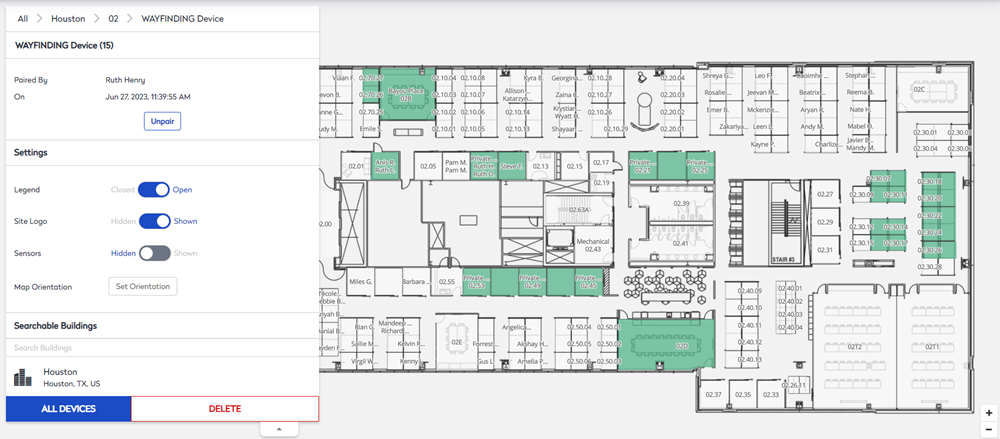
On the Wayfinding Kiosk you will see the display.