Visitors home
Does your visitor need a personal space? A personal space can be booked for external visitors (if allowed by your organization), however, the personal space booking is not related to visitors added to visitor management either manually or as a meeting attendee.
Visitors with personal space bookings are listed on the 'Find a visitor' dashboard.
Learn more:
All external attendees added to a meeting space booking are shown on the Visitors home page. Walk-in visitors without a booking can also be added.

External guests with personal space bookings are not shown on the Visitor home page. Find your visitors with personal space bookings on the 'Find a visitor' dashboard. Learn more: Find a visitor dashboard
Arrival Date & Time
All visitors attending a meeting in the current week are listed in the Arrival Date & Time section of Visitor Home.
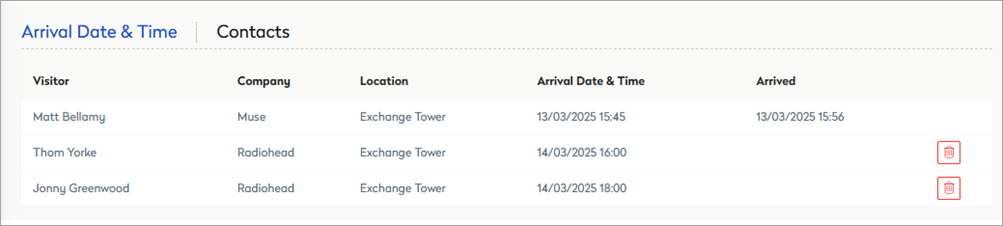
From here, you can:
- Select a visitor to view or edit the visitor's details, and mark them as arrived.
- Delete the visitor by clicking the Bin Icon.
Contacts
Display a list of all external visitors added to your meeting space bookings. Click the name of a contact to edit their details or click the bin icon to delete the contact.

Add a visitor (walk-in visitor)
Visitors can be manually added from Visitors Home. This is useful for visitors not attending a meeting but entering the building for ad hoc visits. You can also add visitors who are attending a meeting but were not added to the attendees’ list when the booking was made.

- Enter the visitor’s details and select the location they are visiting.
- Enter the arrival date and time.
- Select Save to Contacts to add the visitor to the contact list.
- Click Add to inform the front-of-house team about the visitor.
- Click Advanced to open the Visitor Details form and add more details.
Visitor Details
Click Advanced in the Add a visitor box on the Visitors Home page or click New visitor from the Your visitors page, to open the Visitor Details page.

Some options are not visible if your organization has integrated Condeco with Eptura Visitor (Eptura Visitor). Learn more: Condeco + Eptura Visitor (Eptura Visitor) Integration
From here, you can:
- Enter more details about the visitor.
- Change the person the visitor is meeting.
- Select the Country, Location, and Floor where they will be situated during their visit.
- Select the purpose of visit – options are usually Internal or External.
- Set a departure date if the visitor is visiting for multiple days. You can set a maximum of 30 consecutive days for the visitor and tick to include weekends if relevant.
- To add the visitor to an existing meeting, type the meeting title or host in the Meeting field, then select the meeting from the list.
- Select a Pass Type - options are usually Contractor or External Visitor.
- At the top right, you can click Add visitor picture to take a photo of the visitor. You must allow access to the device camera to take a photo.
- Enter any notes in the Notes box.
