AV services
Create the AV services available to order with meeting space bookings. Choose from a default list of service types.
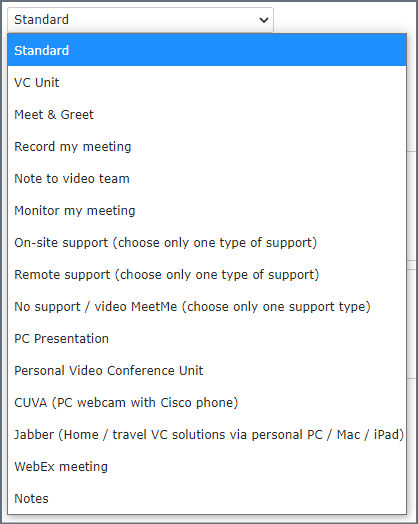
Default list of AV service items
Before you start
Before creating AV services, you must have a vendor and vendor contact. Learn how to create vendors.
How to create AV services
- Navigate to Application Setup > Services.
- Select the Country.
- Select the Catering service from the drop-down list.
- Select the Location.
- If required, select a subgroup from the drop-down list, or click Add Sub Group to create a new one and enter a name for the group.
- Click Add resource to open the Service Administration form and complete the fields as described in the table below, to create your AV services.
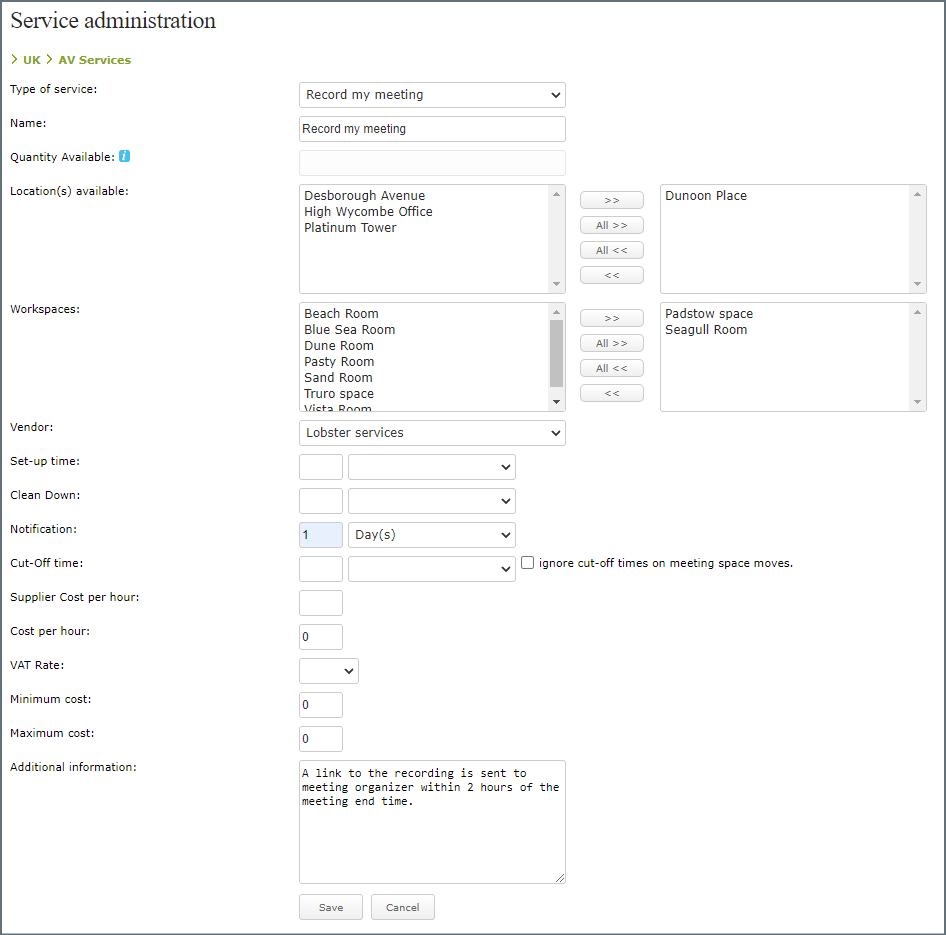
| Service item fields | Description |
|---|---|
| Select a sub group | Select a subgroup for this item from the list. If you selected a subgroup in the previous step or no subgroups exist, this field is not displayed. |
| Type of service | Click the drop-down and select the type of service to offer with the selected meeting spaces. |
| Name | If you selected Standard or VC unit for the service type, enter a name for the service. This field is automatically propagated for all other service types. |
| Add to booking by default * | Tick to add this service to bookings by default. ‘Standard’ or ‘VC unit’ service types only. |
| Make service visible * | If ticked the service is displayed on the booking form. ‘Standard’ or ‘VC unit’ service types only. |
| Place this service item inside conference set up area * | Tick to choose where to display the service item on the booking form. If ticked, you can select to display it the ‘Connections and services’ section or the ‘Meeting Spaces (Workspaces)’ section and choose to allow the user to add a note when requesting the item. This option is only displayed if ‘Make service visible’ is ticked. |
| Quantity available | For mobile VC units, enter the number of units available to order. |
| Location(s) available | Move the location(s) that offer the service to the right-hand box. |
| Workspaces | Move the meeting space(s) that offer the service to the right-hand box. |
| Vendor | Select the vendor who provides the service. |
| Set-up time / Clean-down time | Enter the number of minutes, hours, days, or weeks, to block out before and/or after the booking if this service is requested. This enables time to set up the service and/or close the service after the booking has ended. |
| Notification | Enter the minimum number of minutes, hours, days, or weeks, required before the booking commences to request the service. |
| Cut-off time | Enter the amount of time before a booking commences the service request can be canceled without it appearing on a cancellation report. |
| Supplier cost per hour | Enter the amount the supplier charges for the service per hour. The supplier cost is not displayed on the booking form. If applied, costs can be reported with Eptura Engage Reports. |
| Cost per hour | Enter the amount the end-user is charged for the service per hour. The cost per hour is displayed on the booking form. If applied, costs can be reported with Eptura Engage Reports. |
| VAT rate | Select the VAT percentage rate from the list. Either 10, 15, 17.5, or 20, percent. |
| Minimum cost | Enter the minimum cost charged for the service. |
| Maximum cost | Enter the maximum cost charged for the service. |
| Additional information | Enter any additional information about this service. |
*The following options are only displayed if the ‘Standard’ or ‘VC unit’ service type is selected:
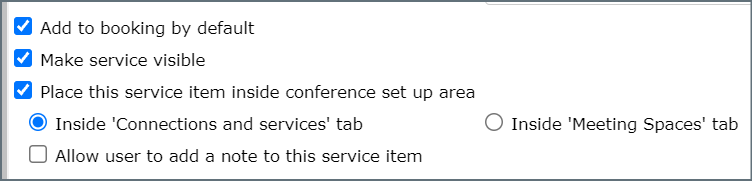
- Click Save when done.
Your AV service is now available to request from the Workspaces and Connections section* of the booking form for the selected meeting spaces, depending on the rules set above.
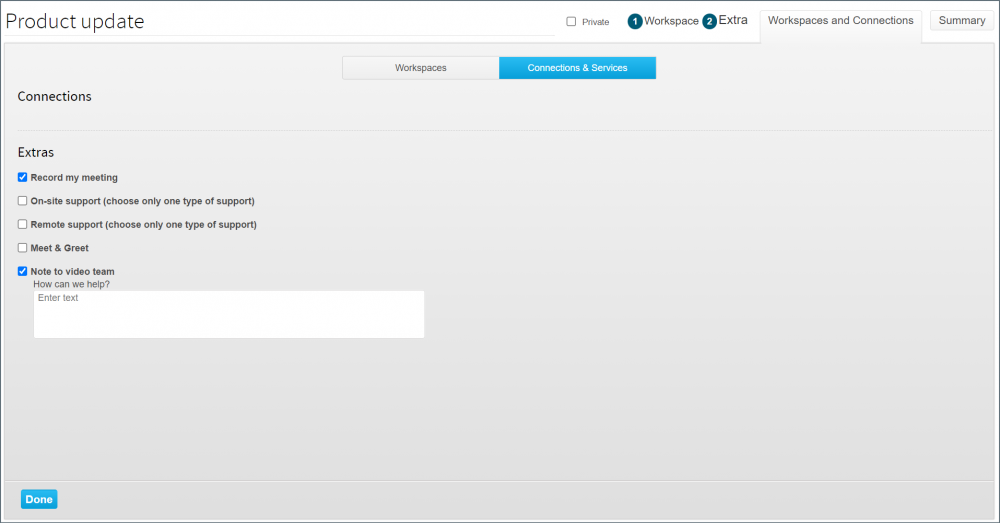
*If you created a Standard or VC unit service type, you may have chosen to display the option on the Workspaces tab.
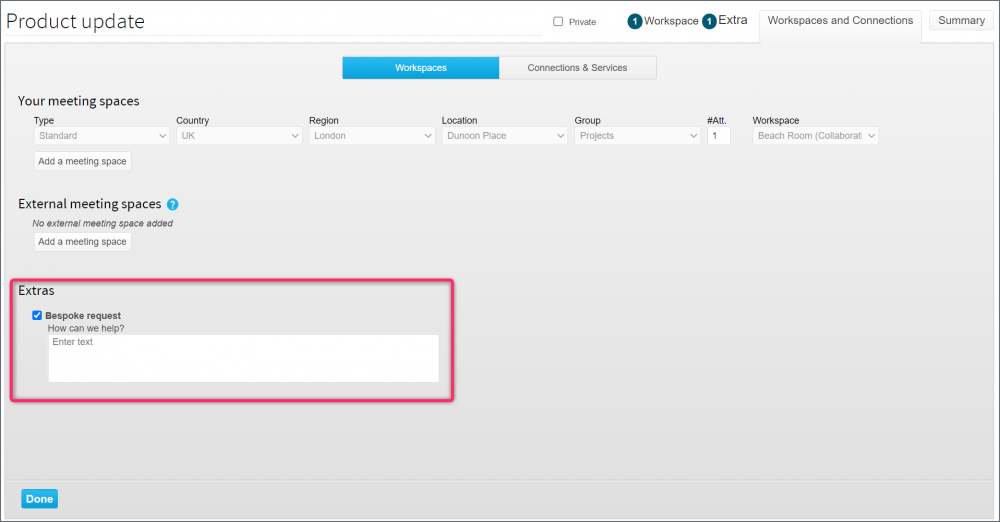
Booking form showing a Standard AV service type named ~Bespoke request~ added to the Workspaces section.
