Close or open a zone
Open or close a zone
- Navigate to Application Setup > Zones.
- Select the Country > Location and optionally Floor to display a list of zones.
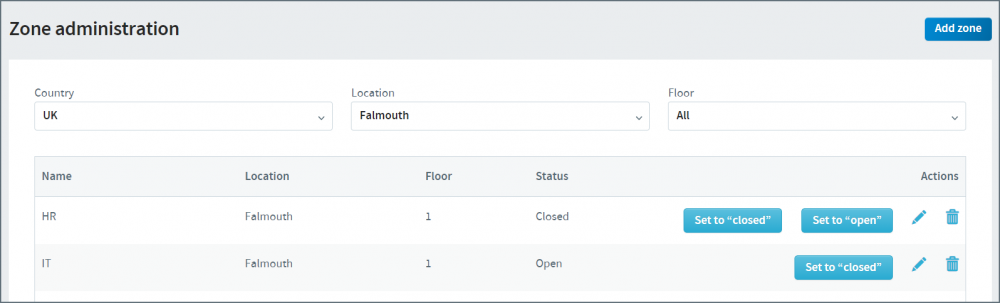
- Click Set to closed or Set to open:
- Set to closed: Enter the date range to close the zone and enter a reason. If required tick Schedule cleaning to create immediate cleaning tasks for the vendor, then click Set to closed. All bookings for the period are deleted (and the current day if cleaning was requested) and users are notified by email.
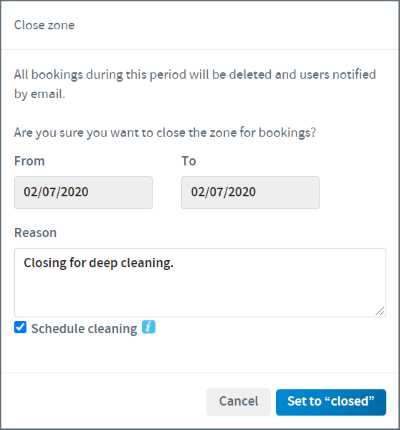
- Set to open: Enter the reason for opening the zone and click Set to open.
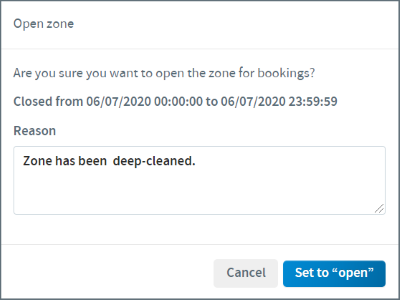
- Set to closed: Enter the date range to close the zone and enter a reason. If required tick Schedule cleaning to create immediate cleaning tasks for the vendor, then click Set to closed. All bookings for the period are deleted (and the current day if cleaning was requested) and users are notified by email.
Learn more about application setup
Selecting Schedule cleaning when closing zones, immediately creates cleaning tasks and marks personal spaces as Awaiting cleaning regardless of the from date. All bookings for the current day are canceled and the users are notified.
Booking cancelations when zones are closed
When a zone is closed, all bookings for the period are canceled and users with bookings are notified by email. The email notification is sent immediately to users who have a meeting space or bookable personal space booked on the current day, and to users who have fixed and flexi personal space bookings. Notifications for subsequent days are sent by the scheduler on the first evening the personal space is closed.
Reopening a zone
When a zone is reopened, either manually or when the closure period expires, only the personal spaces and meeting spaces that were closed via the Close zone operation or manually through Resource administration are opened. Any personal spaces that were already closed from the floor plan, will remain closed.
