Prepare existing meeting room screens for OAuth
To ensure no interruption to service, prepare and authenticate existing meeting room screens for OAuth before enabling OAuth authentication for your calendar service. When OAuth authentication is enabled for your calendar service, any meeting room screen that does not already have OAuth enabled will stop working.
Switching from OAuth to Basic authentication is not supported! When a room or screen has been authenticated to OAuth it cannot be moved back to Basic authentication.
Minimum software version
All meeting room screens currently in use must be on version 8.3.3 or above. Any meeting room screen not on this minimum version may stop working when OAuth is enabled for your calendar service. To learn how to update screens visit Checking for updates.🌎
How to prepare an existing meeting room screen for OAuth authentication
To prepare OAuth authentication for an existing meeting room screen, follow the steps to override screen authentication.
- Sign in to the Device Hub.
- Click the Device Management icon in the left icon bar.
- Click Rooms & Screens.
- Click a room to open the Add/Edit Room page.
- Tick Override Screen Authentication and click Save.
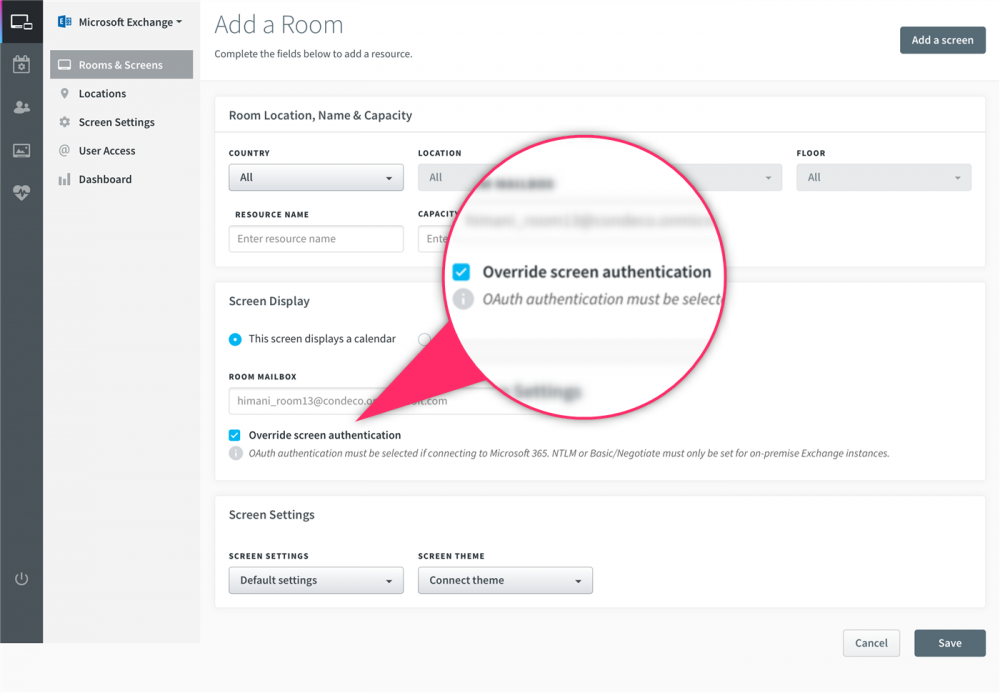
No ‘Override screen authentication’ option? Contact Condeco if the option to override screen authentication is not displayed.
- When the override is set, follow the steps to activate and authenticate the meeting room screen. Learn how to authenticating a meeting room screen for OAuth
Next step
When all existing screens are running the correct software version, override screen authentication is set, and they are activated and authenticated, you canenable OAuth for your calendar service. Learn how to enable OAuth for your calendar service
