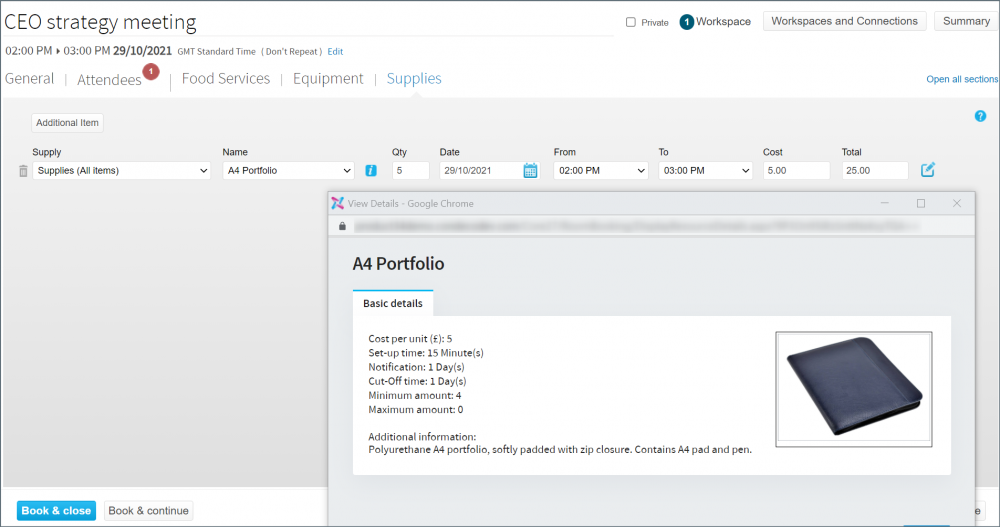Supplies
Create the supplies available to order with meeting space bookings. Create subgroups to help users select the items appropriate for their meetings. For example, a subgroup for meetings with external visitors could contain supplies such as name badges and visitor books.
Before creating supply items, you must have a vendor and vendor contact. Learn how to create vendors.
How to create supply items
- Navigate to Application Setup > Services.
- Select the Country.
- Select Supplies from the Service drop-down list.
- Select the Location.
- If required, select a subgroup from the drop-down list, or click Add Sub Group to create a new one and enter a name for the group, (i.e. External meetings or Executive supplies, etc.), and click Save.
- Click Add resource to open the Service Administration form and complete the fields as described in the table below.
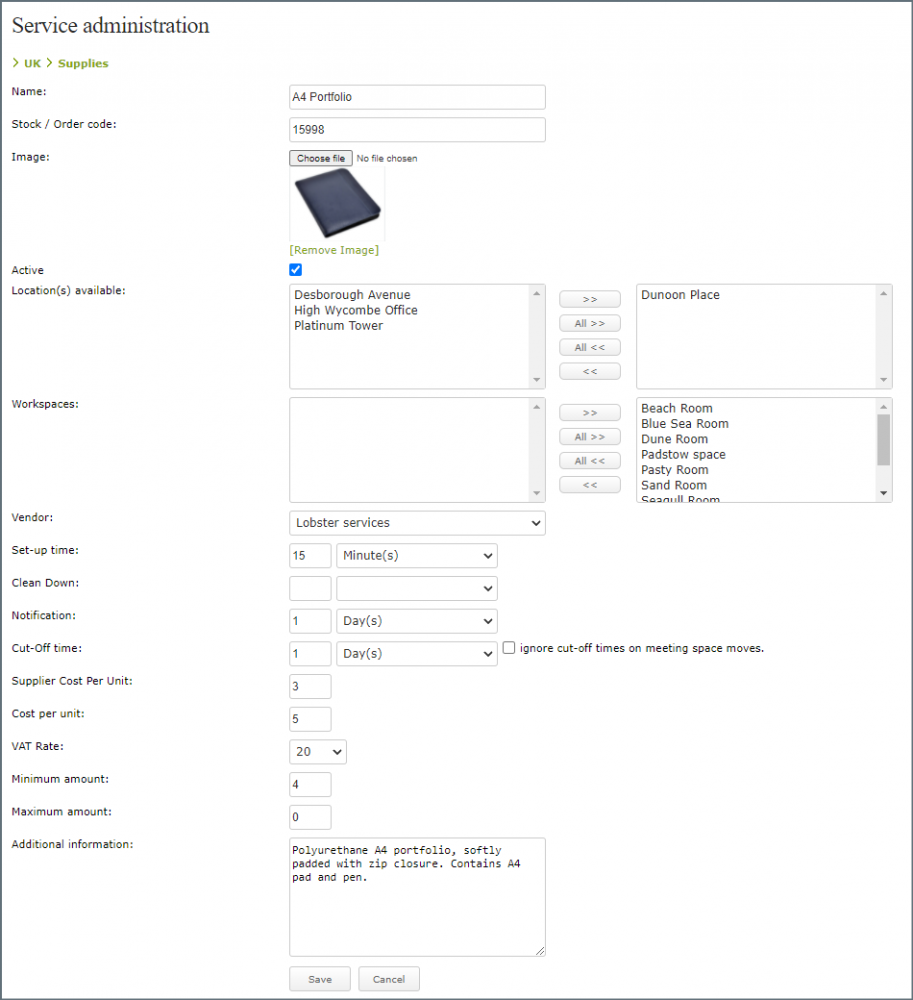
| Service item fields | Description |
|---|---|
| Select a sub group | Select a subgroup for this item from the list. If you selected a subgroup in the previous step or no subgroups exist, this field is not displayed. |
| Name | Enter a name for the item. |
| Stock order code | Enter the order code for the item. |
| Image | Click Choose file to upload an image of the item. Spaces and special characters are not allowed in the filename. |
| Active | When unticked the item is not available to order on the request form. |
| Location(s) available | Move the location(s) that offer the item to the right-hand box. |
| Workspaces | Move the meeting space(s) that offer the item to the right-hand box. |
| Vendor | Select the vendor who provides the service. |
| Set-up time / Clean-down time | Enter the number of minutes, hours, days, or weeks, to block out before and/or after the booking if this item is selected. This enables time to provide the service and/or clear up after the booking has ended. |
| Notification | Enter the minimum number of minutes, hours, days, or weeks, required before the booking commences to order the item. |
| Cut-off time | Enter the amount of time before a booking commences the request for the item can be canceled without it appearing on a cancellation report. |
| Supplier cost per unit | Enter the amount the supplier charges per unit. The supplier cost is not displayed on the booking form. If applied, costs can be reported with Eptura Engage Reports. |
| Cost per unit | Enter the amount the end-user is charged per unit. The cost per unit is displayed on the booking form. If applied, costs can be reported with Eptura Engage Reports. |
| VAT rate | Select the VAT percentage rate from the list. Either 10, 15, 17.5, or 20, percent. |
| Minimum amount | Enter the minimum number of units allowed on an order. |
| Maximum amount | Enter the maximum number of units allowed on an order. |
| Additional information | Enter additional information or a description of the item. |
- Click Save
Your item is now available to order on the Supplies tab of the booking form for the selected meeting spaces, depending on the rules set above.