Health check
A series of tests can be run from the Health Check screen to check network connectivity and NTP server details of a v2 Meeting Room Screen.
The health check is supported by v2 Meeting Room Screens on 8.3.4 or later. Learn more about updating checking for updates
- To open the Admin menu, hold your finger on the clock in the top right part of the screen until you are prompted for the screen security PIN. Alternatively, swipe down from the top of the screen to reveal the screen security PIN entry page. Enter the PIN to continue.
- From the Admin menu tap Health check
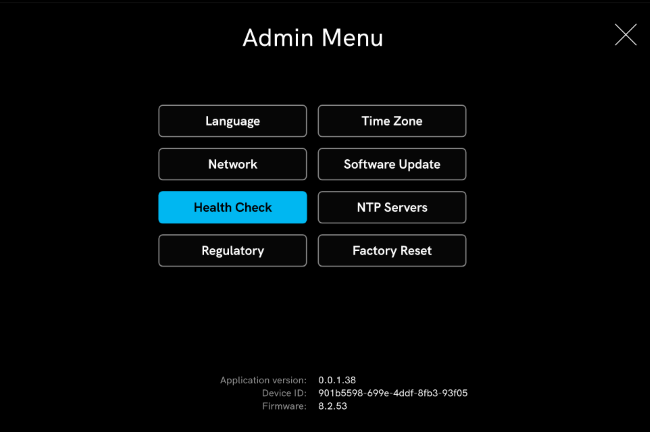
Check the network
- From the Health Check screen tap Network Details
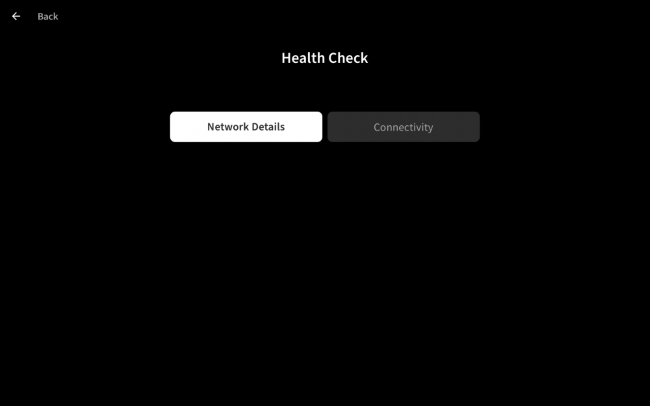
- Wait whilst the endpoints are tested.
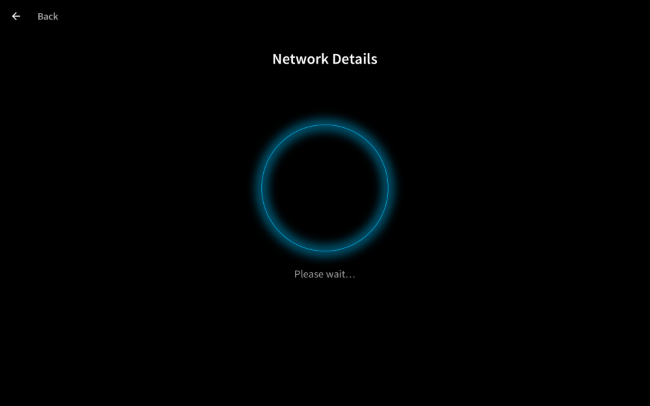
- The color of the RSSI signal indicates if the Wi-Fi connection is good (green), weak (amber), or poor (red).
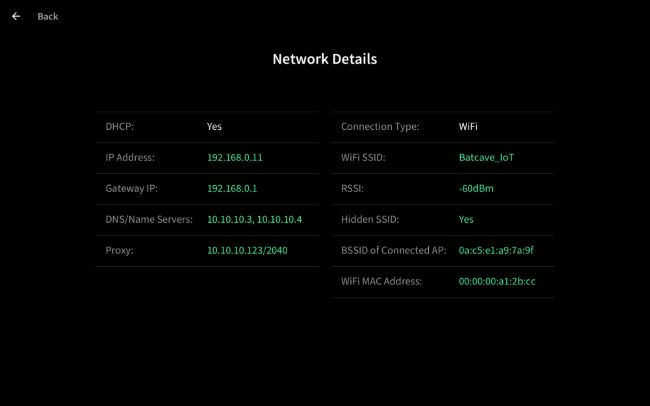
Good Wi-Fi signal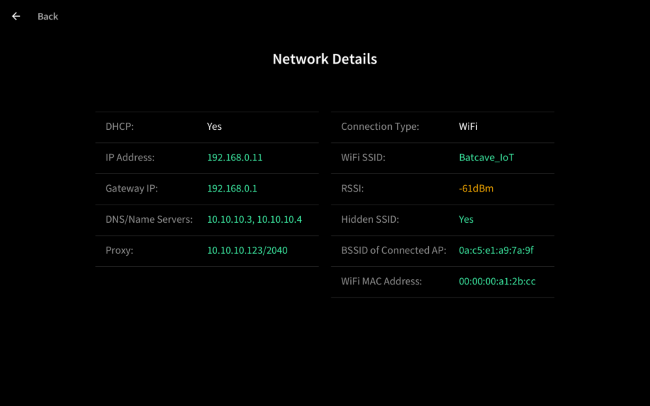
Weak Wi-Fi signal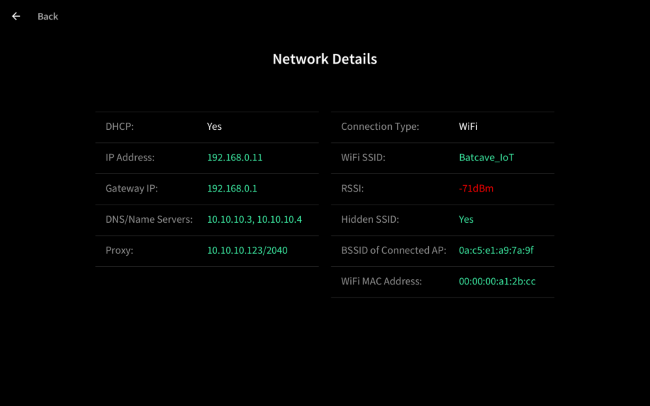
Poor Wi-Fi signal
Check connectivity
- From the Health Check screen tap Connectivity.
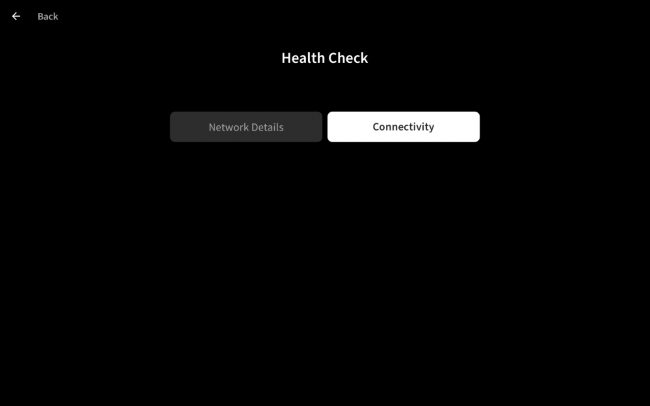
- Wait whilst the endpoints are tested.
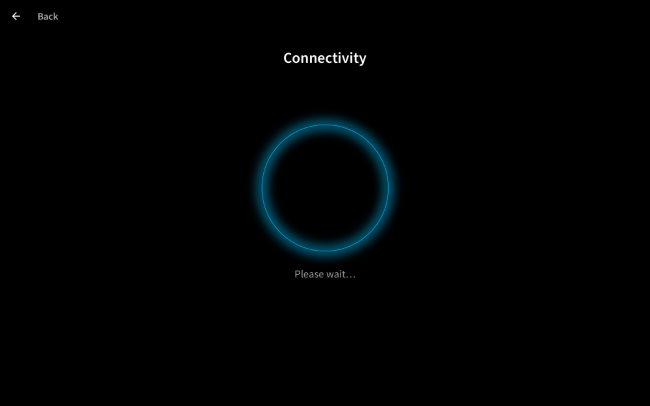
- If some or all of the checks are successful, the HTTPS connections, NTP Server connections, and HTTPS calendar service details are displayed. The color of the connections indicates success (green) or failure (red).
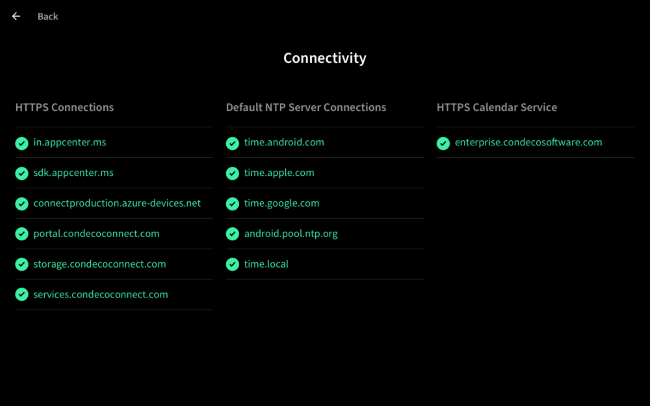
All connections are succesful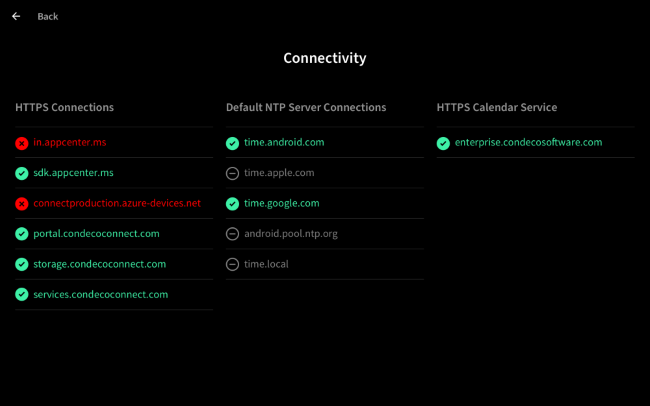
Successful and unsuccessful connections
